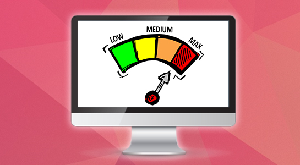Как редактировать файл Hosts в Windows 10
[ad_1]
Если вы когда-нибудь сталкивались с необходимостью внести изменения в файл Hosts на своем компьютере, ниже вы найдете простой способ открыть и отредактировать файл Hosts в Windows 10.
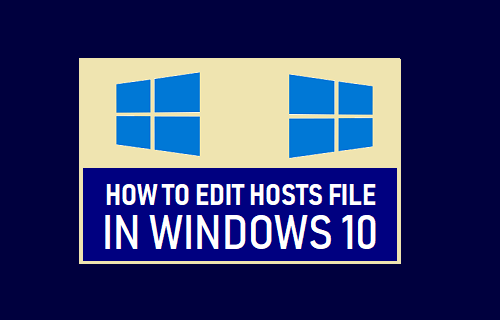
Редактировать файл Hosts в Windows 10
Первоначальной целью файла Hosts было сопоставление IP-адресов с их понятными для человека именами хостов или доменными именами.
Например, легче запомнить и ввести google.com в поле поиска браузера, чем запомнить IP-адрес google.com (64.233.160.0).
Хотя функция сопоставления доменов в настоящее время выполняется DNS-серверами, файл Hosts по-прежнему существует как на компьютерах Windows, так и на компьютерах Mac.
Файл Hosts по умолчанию на вашем компьютере находится по адресу C: Windows system32 drivers и т. Д. path и содержит только несколько строк комментариев, начинающихся с символа ‘#’.
Зачем редактировать файл Hosts?
Хотя большинство пользователей никогда не сталкиваются с необходимостью редактировать файл Hosts, некоторые пользователи редактируют файл Hosts, чтобы заблокировать определенные веб-сайты на своем компьютере.
Например, вы можете предотвратить доступ к Facebook на вашем компьютере, сопоставив facebook.com с неправильным IP-адресом.
Точно так же вы можете полностью обойти DNS-сервер, сопоставив свои любимые веб-сайты в файле хоста с их правильными IP-адресами.
Вы также захотите проверить файл Hosts, чтобы исключить возможность редактирования файла Hosts вредоносной программой.
1. Отредактируйте файл Hosts с помощью Блокнота.
Самый простой способ отредактировать файл Hosts в Windows 10 — открыть файл в Блокноте от имени администратора.
1. Нажать на Кнопка Пуск > тип Примечание в поле поиска> щелкните правой кнопкой мыши Блокнот и выберите Запустить от имени администратора вариант.
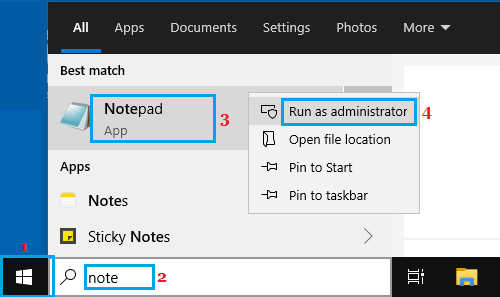
2. На следующем экране введите свой Пароль администратора и нажмите Входить ключ.
3. В блокноте без названия выберите Файл вкладку и нажмите Открытым.
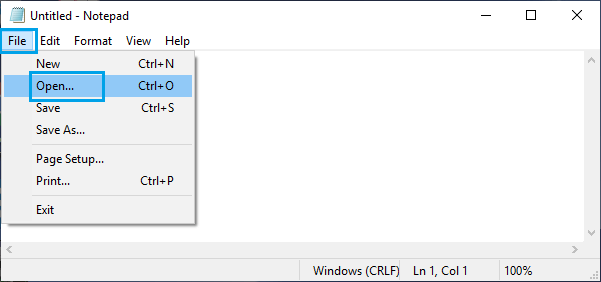
4. В диалоговом окне «Открыть файл» введите C: Windows system32 drivers и т. Д. как запись «Имя файла».
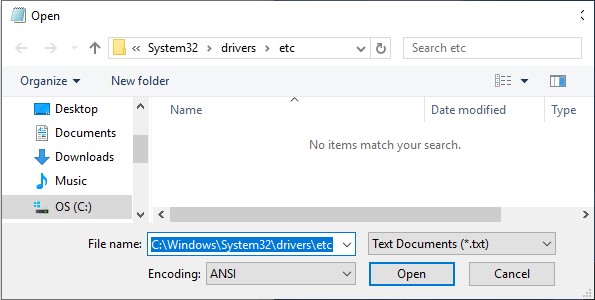
Примечание: Кроме того, вы можете перейти к C: Windows system32 drivers и т. Д. с помощью меню левой панели.
5. Для просмотра файлов в папке «etc» используйте Кнопка «Стрелка вниз переключиться на Все файлы Посмотреть.
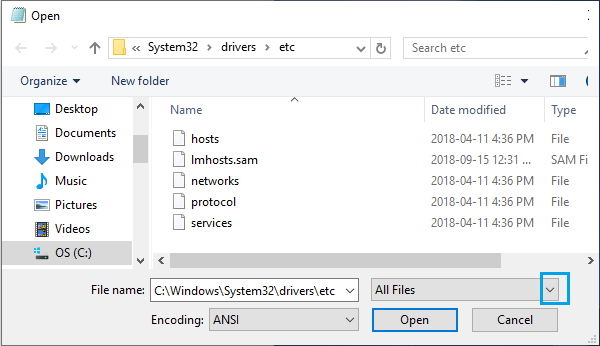
6. Когда файлы станут видимыми, выберите файл hosts и нажмите на Открытым кнопка.
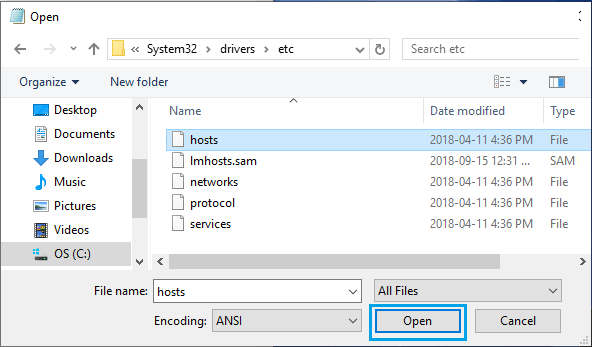
7. После внесения изменений в файл Hosts> выберите Вкладка файла и нажмите на Сохранять.
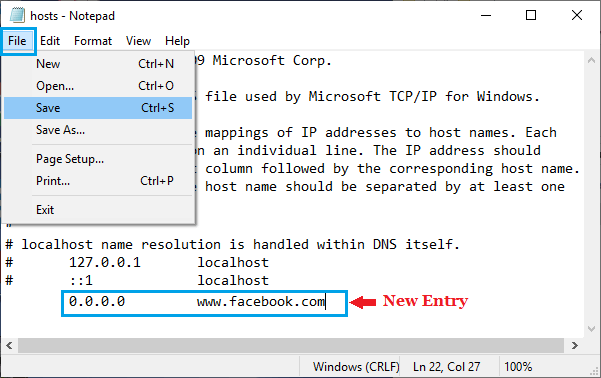
Как вы можете видеть на изображении выше, вы можете заблокировать любой веб-сайт на своем компьютере, сопоставив его доменное имя с localhost (127.0.0.1) или 0.0.0.0.
- Как изменить DNS-сервер в Windows 10
- Как скрыть или заблокировать сети Wi-Fi в Windows 10
[ad_2]