Как включить загрузку с USB-накопителя в BIOS
[ad_1]
Этот пост будет полезен, если вы ищете способ загрузить компьютер с USB-накопителя, а не с жесткого диска, как это обычно бывает. В этом посте вы узнаете, как включить загрузку с USB в настройках BIOS, чтобы вы могли загрузить свой компьютер с диска восстановления Windows.
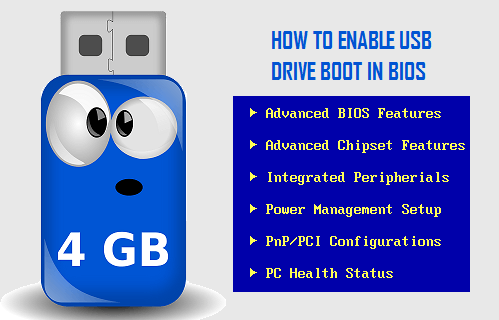
Включить загрузку с USB в BIOS
Как правило, большинство компьютеров загружаются с жестких дисков, на которых хранится операционная система. В то время как некоторые новые компьютеры могут предоставлять возможность загрузки с USB-накопителя во время запуска, другие могут этого не делать.
Выполните следующие шаги, чтобы проверить, может ли ваш компьютер загружаться с USB-накопителя, и настроить загрузку с USB-накопителя, если он не настроен таким образом.
1. Вставьте загрузочный USB-накопитель в USB-порт вашего компьютера.
Примечание: Вы можете пропустить шаги 1 ~ 4 и начать с шага 5, если вы уверены, что ваш компьютер не настроен на загрузку с USB-накопителя.
2. Удалите все другие портативные носители, такие как CD, DVD, из компьютера и включите его.
3. Если компьютер настроен на автоматическую загрузку с USB-накопителя, вы увидите экран с надписью «Автоматическая загрузка через 10 секунд…»
4. Если вы считаете, что компьютер пытается загрузиться с жесткого диска, вам необходимо вручную настроить его для загрузки с USB-накопителя.
5. Дождитесь безопасной точки, где вы сможете перезагрузить компьютер.
6. Перезагрузите компьютер и следите за инструкциями на экране, какую клавишу нажать для входа в меню выбора загрузочного устройства или «Настройка BIOS».
В сообщениях на экране будет что-то вроде «Нажмите [XXX Key] для входа в Setup или BIOS SETUP. У вас будет всего несколько секунд, чтобы прочитать инструкции на экране. Перезагрузите компьютер еще раз, если вы упустили возможность как следует прочитать инструкцию.
7. Используйте предложенный Ключ, чтобы войти в настройки BIOS
Обратите внимание, что вам может потребоваться нажать предложенную клавишу более одного раза, чтобы войти в BIOS. Удерживать клавишу не следует (просто нажмите и отпустите). Кроме того, не нажимайте клавишу слишком много раз, так как это может привести к блокировке системы или
генерация системных ошибок.
8. Перейдите на вкладку Boot утилиты настройки BIOS и используйте клавиши, чтобы ваш компьютер загружался с USB-накопителя первым в последовательности загрузки.
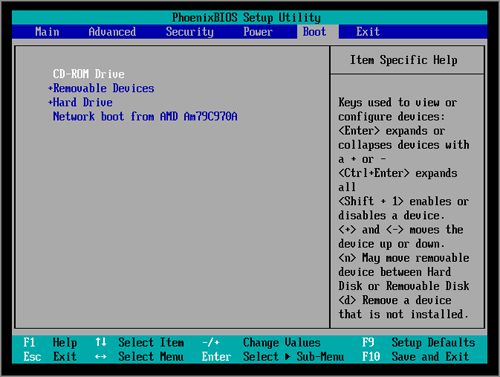
Примечание: Как правило, в BIOS на большинстве компьютеров вариант загрузки с USB отображается как «Съемные устройства» или «USB». Однако на некоторых компьютерах вариант загрузки с USB может быть указан в разделе «Жесткий диск». Обязательно проверьте опцию жесткого диска, если у вас возникли проблемы с поиском опции загрузки USB.
9. Сохраните изменения и выйдите из утилиты BIOS.
10. Теперь ваш компьютер готов к загрузке с USB-накопителя.
Когда вы включаете загрузку с USB-устройства, вы, по сути, пытаетесь заставить ваш компьютер работать с операционной системой, установленной на USB-устройстве, а не с ОС, установленной на жестком диске.
Для компьютеров с операционной системой Windows вы можете легко создать загрузочный USB-накопитель Windows или USB-накопитель Windows для восстановления. Это позволит вам загружать компьютер с USB-накопителя всякий раз, когда ваш компьютер с Windows сталкивается с проблемами и требует устранения неполадок.
- Как изменить поисковую систему по умолчанию в Windows 10
[ad_2]

