Как разделить имя и фамилию в Excel
[ad_1]
Распространенной задачей в классе Excel, а также в ситуациях, связанных с практической работой, является разделение имени и фамилии. Ниже вы найдете инструкции по разделению имени и фамилии в Excel.

Разделите имя и фамилию в Excel
Необходимость разделять имя и фамилию в Excel возникает из-за того, что полные имена студентов или сотрудников вводятся в один столбец Excel.
Эта ситуация также возникает, когда данные учащихся или сотрудников импортируются из программы ввода данных или бухгалтерского учета в формат Microsoft Excel.
Когда имена хранятся в одном столбце Excel, они обычно хранятся как FirstName LastName, LastName, FirstName (их разделяет запятая), а также как FirstName Midinitial LastName.
Хотя можно разделить имя и фамилию с помощью формул Excel, самый простой способ разделить имя и фамилию в Excel — использовать «Мастер преобразования текста в столбцы», доступный в Microsoft Excel.
1. Разделите имя и фамилию с помощью мастера текста в столбец
Выполните следующие действия, чтобы разделить кулак и фамилию с помощью мастера преобразования текста в столбцы, доступного в Microsoft Excel.
1. Открыть Файл Excel содержащие имена, которые вы хотите разделить.
2. Выбрать весь Столбец содержащие имена> щелкните значок Данные вкладка в верхней строке меню и нажмите Текст в столбцы в разделе «Инструменты для работы с данными».

3. На следующем экране выберите С разделителями вариант и нажмите на Следующий кнопка.

4. На следующем экране выберите Космос поле и щелкните Следующий.

5. На следующем экране вы можете выбрать место назначения для имени и фамилии или перейти к существующему выбору и нажать на Заканчивать кнопка.

6. Как только вы нажмете кнопку «Готово», вы сразу увидите имена, разделенные на имя и фамилию.

Как вы можете видеть на изображении выше, имена разделены на два разных столбца.
2. Удалите запятую, разделяйте имя и фамилию в Excel.
Если имена записаны в формате LastName, FirstName, вы можете выполнить следующие шаги, чтобы удалить запятую и разделить имя и фамилию.
1. Открыть Файл Excel содержащие имена, которые вы хотите разделить.
2. Выбрать весь Столбец содержащие комбинированные имена> выберите Данные вкладка в верхней строке меню и нажмите Текст в столбцы в разделе «Инструменты для работы с данными».
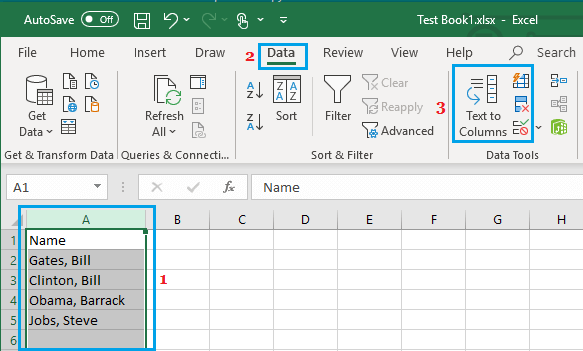
3. На следующем экране выберите С разделителями вариант и нажмите на Следующий кнопка.
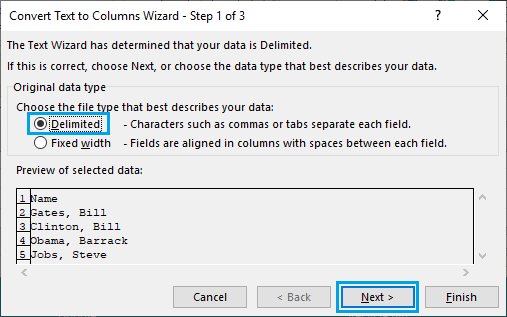
4. На следующем экране выберите Космос и Другой поля> введите «,»(Запятая) в маленьком квадрате рядом с« Другое »и щелкните Следующий кнопка.

5. На следующем экране вы можете выбрать место назначения для имени и фамилии или перейти к существующему выбору и нажать на Заканчивать кнопка.

6. Как только вы нажмете кнопку «Готово», вы сразу увидите имена, разделенные на имя и фамилию.
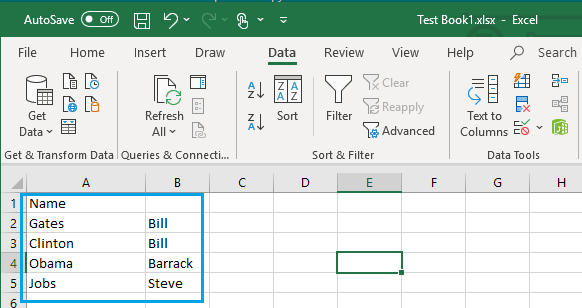
3. Разделите имя, отчество и фамилию в Excel.
Если имена указаны в формате «FirstName Midinitial LastName», для разделения имени, отчества и фамилии можно использовать те же шаги, что и в двух вышеупомянутых случаях.
1. Выбрать весь Столбец содержащие имена> выберите Данные вкладка в верхней строке меню и нажмите Текст в столбцы в разделе «Инструменты для работы с данными».
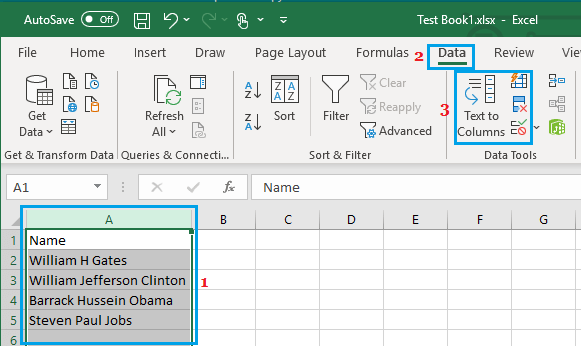
2. На следующем экране вы можете выбрать желаемое место назначения для имени, отчества и фамилии или принять место назначения по умолчанию и нажать кнопку «Готово».

3. После того, как вы нажмете «Готово», вы сразу увидите имя, разделенное на имя, отчество и фамилию.
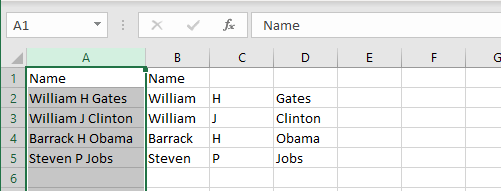
Если средний инициал не требуется, вы можете удалить столбец, содержащий средний начальный.
- Как объединить текст из разных ячеек в Excel
- Как объединить и разъединить ячейки в Excel
[ad_2]
