Как создать диаграмму Ганта в Excel
[ad_1]
Диаграммы Ганта, разработанные Генри Л. Ганттом в 1917 году, широко используются для планирования, координации и отслеживания хода действий, необходимых для завершения проекта. Ниже вы найдете инструкции по созданию диаграммы Ганта в Excel.
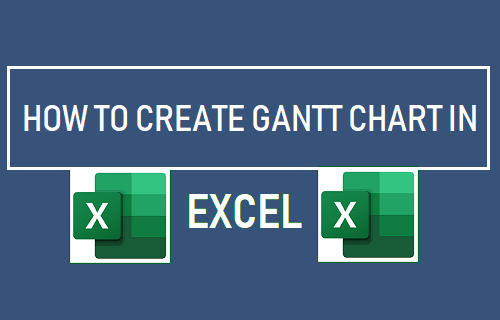
Создать диаграмму Ганта с помощью Excel
Проще говоря, диаграмму Ганта можно определить как визуальное представление действий или задач, запланированных на определенный период времени.
В типичной диаграмме Ганта горизонтальная ось (ось X) представляет время, необходимое для завершения проекта, а вертикальная ось (ось Y) представляет действия или задачи, необходимые для завершения проекта.
В зависимости от требований к отчетности временной интервал по оси X разбивается на дни, недели или месяцы.
Microsoft Excel не предлагает готовой опции или шаблона для создания диаграмм Ганта. Однако создать диаграмму Ганта в Excel легко, изменив столбчатую диаграмму с накоплением.
Шаги по созданию диаграммы Ганта в Excel
Выполните следующие действия, чтобы сначала вставить пустую столбчатую диаграмму с накоплением, добавить необходимые данные в эту диаграмму и преобразовать полученную гистограмму в формат диаграммы Ганта.
1. Первый шаг — получить Данные организованы в виде листа Excel.
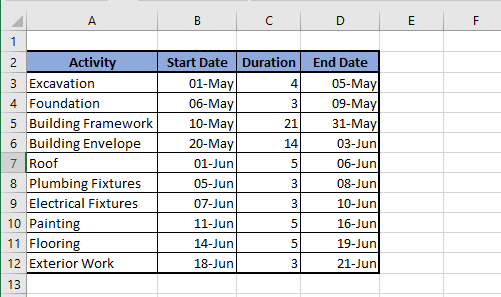
Как вы можете видеть на изображении выше, список действий, даты начала и количество дней, необходимых для выполнения отдельных действий, перечислены в отдельных столбцах.
2. Теперь нажмите на Вставлять вкладку, нажмите на Значок столбчатой диаграммы (2) в разделе «Графики» и выберите С накоплением бар (3) в раскрывающемся меню. Это вставит на рабочий лист пустую гистограмму с накоплением.
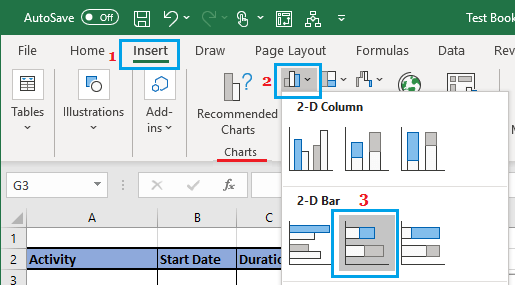
3. Далее нажмите на Дизайн диаграммы вкладку и нажмите Выбрать данные вариант, расположенный в разделе «Данные».
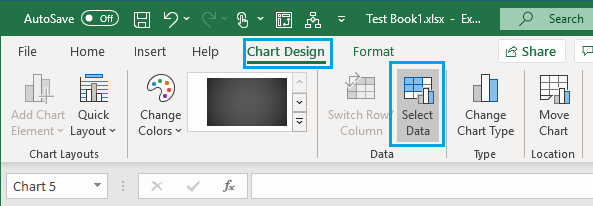
Примечание: Если ты не видишь Дизайн диаграммы На вкладке щелкните пустую столбчатую диаграмму с накоплением на листе.
4. В появившемся диалоговом окне «Выбор источника данных» щелкните значок Добавлять вариант.

5. В диалоговом окне «Редактировать серию» введите Дата начала (1) в качестве имени серии выберите Диапазон данных содержащий Даты начала (2) как значения серии и нажмите В ПОРЯДКЕ.

6. Нажмите еще раз на Добавить вариант в диалоговом окне выбора источника данных.

7. На этот раз введите Продолжительность (1) в качестве имени серии выберите диапазон данных содержащий Продолжительность (2) и нажмите на В ПОРЯДКЕ кнопка.
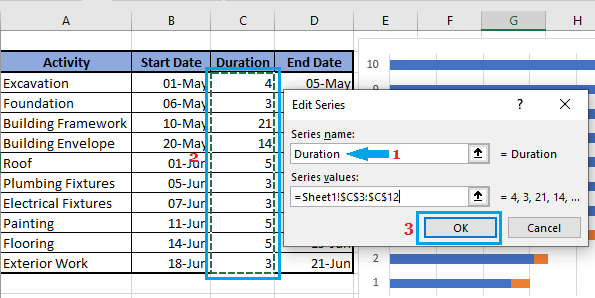
8. В диалоговом окне «Выбор источника данных» щелкните значок Редактировать параметр, расположенный на правой панели (метки осей).
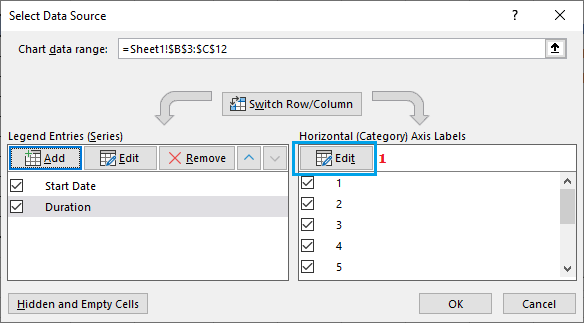
9. В диалоговом окне Axis Label выберите Диапазон данных содержащий Названия занятий (1) и нажмите на В ПОРЯДКЕ.
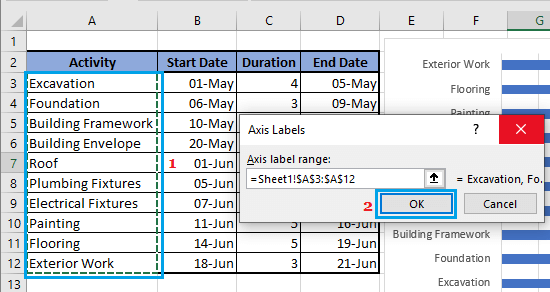
10. Нажмите на В ПОРЯДКЕ чтобы закрыть диалоговое окно «Выбор источника данных», и вы получите гистограмму с накоплением с действиями в обратном порядке.
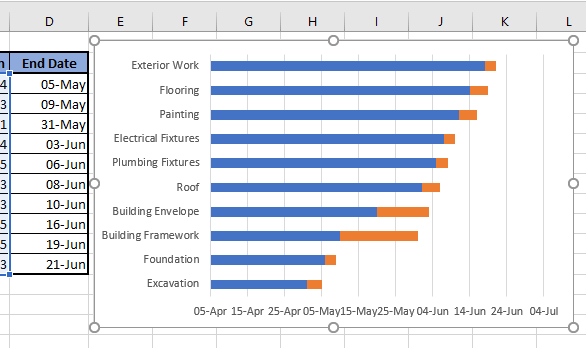
11. Чтобы исправить порядок, щелкните правой кнопкой мыши значок Вертикальная ось и выберите Ось формата в раскрывающемся меню.

12. В появившемся поле «Формат оси» прокрутите вниз до раздела «Положение оси» и выберите Категории в обратном порядке вариант.
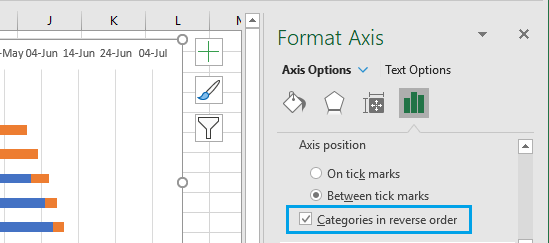
13. Теперь щелкните правой кнопкой мыши Горизонтальная ось и выберите Ось формата вариант в раскрывающемся списке.
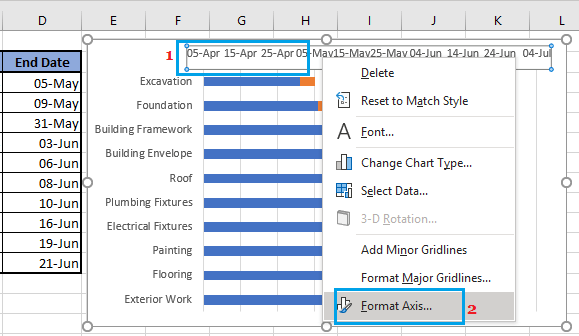
14. В поле «Ось формата» введите Минимальное значение в виде 01 мая (Дата начала проекта). После этого прокрутите вниз до раздела «Ярлыки» и выберите Высокий как Положение ярлыка.
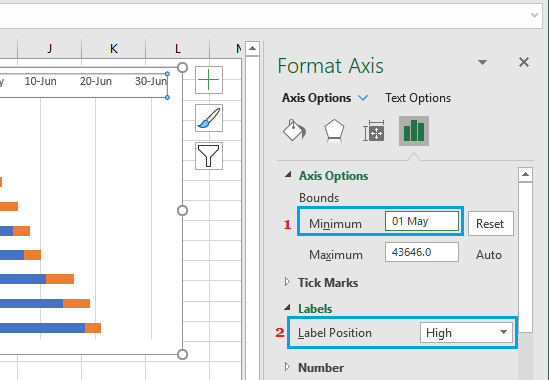
15. Наконец, выберите Синие полосы в диаграмме и удалите Цвет заливки и Граница (если есть).
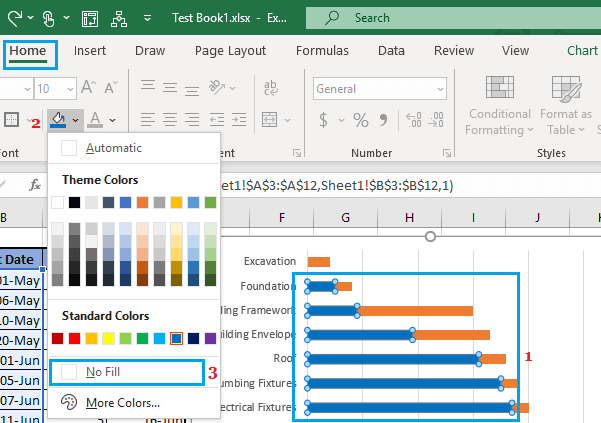
16. Ваша диаграмма Ганта готова.
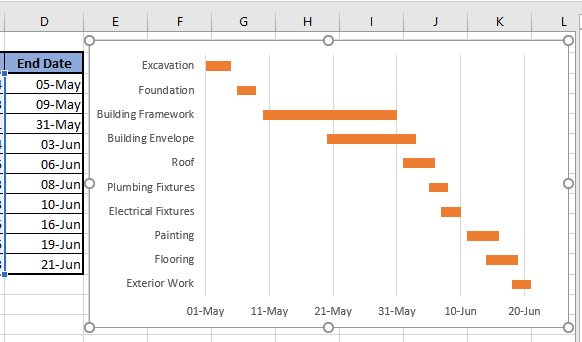
Вы можете изменить заголовок и отформатировать диаграмму Ганта в соответствии с требованиями презентации или отправить ее на рассмотрение.
- Как создать диаграмму водопада в Excel
- Как использовать функцию ВПР в Excel
[ad_2]
