Как полностью удалить Chrome на Mac
[ad_1]
Вы можете удалить браузер Google Chrome на Mac, если он испытывает проблемы или если вы хотите вернуться к собственному браузеру Safari на вашем Mac.
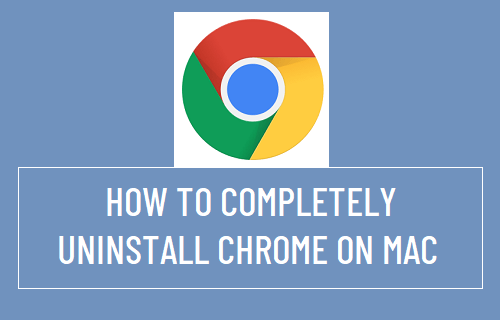
Удалить Chrome на Mac
Хотя процесс удаления Chrome на Mac аналогичен удалению любого другого приложения, вам также необходимо убедиться, что информация вашего профиля, история просмотров, закладки и другая информация, связанная с браузером, удалены с вашего компьютера.
Если вы синхронизируете данные на других устройствах, существует вероятность того, что информация вашего профиля останется на серверах Google даже после удаления браузера Google Chrome с Mac.
Однако этого можно избежать, удалив историю просмотров Chrome и очистив кеш Chrome перед удалением Chrome с компьютера.
С этим пониманием давайте продолжим и рассмотрим шаги, чтобы полностью удалить браузер Google Chrome на Mac.
Шаг 1. Очистить историю просмотров и кеш Chrome
Как упоминалось выше, первым шагом является очистка истории просмотров и кеша Chrome, чтобы предотвратить возможность того, что информация вашего профиля останется на серверах Google.
1. Открытым Хром Браузер> щелкните 3 точки Значок меню> наведите указатель мыши на Дополнительные инструменты и выберите Очистить данные просмотров вариант в боковом меню.

2. На экране «Очистить данные просмотра» выберите Все время как «Диапазон времени»> установите флажок История просмотров, Файлы cookie и другие данные сайта, Кэшированные изображения и файлы и нажмите на Очистить данные кнопка.

После того, как вы нажмете кнопку «Очистить данные», все кэшированные данные веб-сайта будут удалены с вашего компьютера.
Шаг 2. Удалите Google Chrome на Mac
Следующим шагом является удаление браузера Google Chrome с вашего Mac.
1. Щелкните правой кнопкой мыши на Значок Chrome на панели задач и выберите Покидать вариант.
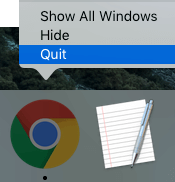
2. Нажать на Finder Значок на панели задач> выберите Приложения на левой панели. На правой панели щелкните правой кнопкой мыши на Гугл Хром и выберите Переместить в корзину в контекстном меню.
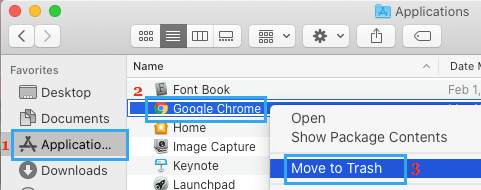
3. Затем щелкните правой кнопкой мыши на Мусор значок на панели задач и выберите Пустая корзина вариант.
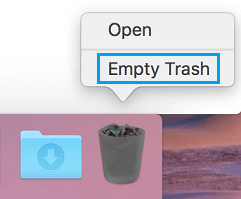
Шаг 3. Удалите информацию профиля Google Chrome и другие данные с Mac
Даже после удаления браузера Chrome с Mac он оставляет закладки, информацию профиля и другие данные в папке библиотеки.
1. Нажать на Finder Значок> выберите Идти вкладка в строке верхнего меню и нажмите Перейти в папку.
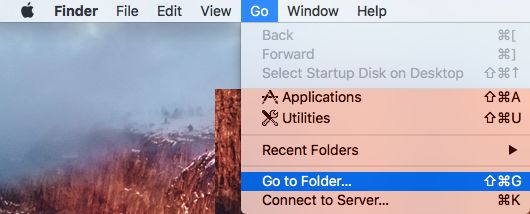
2. В поле «Перейти к экрану» введите ~ / Библиотека / Поддержка приложений / Google / Chrome и нажмите Go.
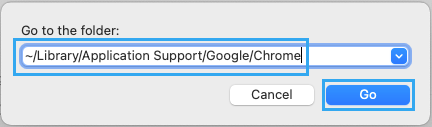
3. Выбирать Все папки находится в папке Chrome> щелкните правой кнопкой мыши выбранный Папки и нажмите на Переместить в корзину вариант.
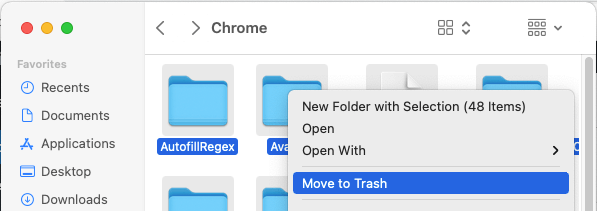
4. Затем щелкните правой кнопкой мыши на Значок корзины на панели задач и нажмите Пустая корзина.
Это приведет к удалению всех закладок, информации профиля и других данных о просмотре с вашего Mac.
- Как настроить Chromecast на Mac
- Советы по ускорению медленной работы MacBook, Mac Mini и iMac
[ad_2]
