Как обновить Mac до SSD-накопителя и перенести данные
[ad_1]
Обновление Mac Mini или MacBook Pro до SSD-накопителя может значительно повысить его производительность. Ниже вы найдете инструкции по обновлению Mac до SSD-накопителя и переносу данных на новый SSD-накопитель на Mac.
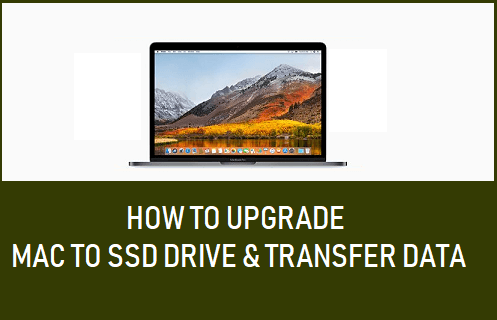
Обновите Mac до нового твердотельного накопителя
Основная проблема, когда дело доходит до обновления Mac до SSD-накопителя, — это возможность потери данных и способы безопасной передачи данных на новый SSD-накопитель на Mac.
К счастью, программное обеспечение macOS предоставляет несколько методов передачи данных, и вы можете выбрать Time Machine, Migration Assistant или метод клонирования для безопасной передачи данных на новый SSD-накопитель.
Возможно, самый простой способ переноса данных с Mac на новый SSD-диск — использовать Time Machine, если у вас нет старого Mac с macOS High Sierra или MacOS Mojave.
В этом случае внешний жесткий диск форматируется как расширенный журнал и не может использоваться для резервного копирования Time Machine (вам потребуется использовать метод клонирования на старых компьютерах Mac).
1. Сделайте резервную копию Time Machine на внешний жесткий диск
Первым шагом является резервное копирование всех данных и программ на вашем компьютере на внешний жесткий диск с помощью Time Machine Backup.
1. Соединять Внешний жесткий диск к USB-порту вашего Mac.
2. Нажать на Логотип Apple и нажмите на Системные настройки в раскрывающемся меню.

3. На экране «Системные настройки» нажмите Машина времени.
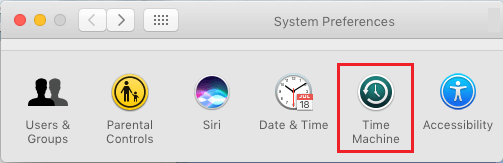
4. На следующем экране отметьте Показать Time Machine в строке меню вариант и нажмите на Выбрать резервный диск… кнопка.

5. На следующем экране выберите свой Резервный диск и нажмите на Использовать диск кнопка.
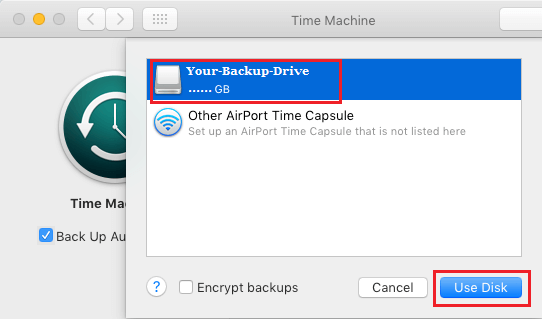
6.. Если выбранный диск не отформатирован, вам будет предложено сначала очистить диск. Нажмите на Стереть продолжать.
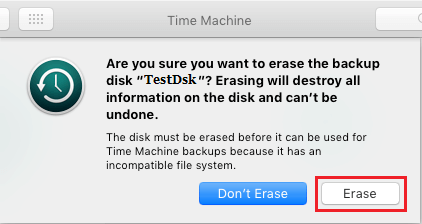
7. После форматирования диска нажмите на Сделать резервную копию сейчас , чтобы запустить процесс резервного копирования Time Machine.
Если вы делаете резервную копию Time Machine в первый раз, процесс резервного копирования может занять несколько часов.
2. Замените существующий жесткий диск на Mac на SSD-накопитель.
Теперь, когда у вас есть резервная копия Time Machine на отдельном внешнем диске, вы можете безопасно удалить текущий жесткий диск на Mac и заменить его новым SSD-диском.
Чтобы обновить Mac Mini до SSD, вам понадобится новый SSD-накопитель, отвертки TR6 и T8, инструменты для снятия материнской платы и Spudger.
Чтобы обновить MacBook Pro до SSD, вам понадобится новый SSD-накопитель, отвертка P5 Pentalobe, отвертка Torx T5 и Spudger.
Инструкции по замене жесткого диска Mac Mini 2014 года на SSD можно найти в этом руководстве ifixit, и вам также следует посмотреть это видео на YouTube.
Чтобы заменить жесткий диск MacBook Pro 2015 года на SSD, вы можете обратиться к этому руководству ifixit, а также посмотреть видеоролики на YouTube, применимые к вашей модели MacBook.
3. Отформатируйте новый SSD-диск с помощью дисковой утилиты.
Если вы заменили жесткий диск на Mac новым SSD-накопителем, вам необходимо отформатировать диск в формат APFS.
1. Включите Mac и сразу нажмите и удерживайте Командование + р клавиши на клавиатуре вашего компьютера.
2. Отпустите как ключи когда вы видите, что ваш Mac начинается с белого логотипа Apple. Это должно заставить ваш Mac перейти на экран запуска утилит macOS.
3. На экране утилит macOS выберите Дисковая утилита вариант и нажмите на Продолжать.
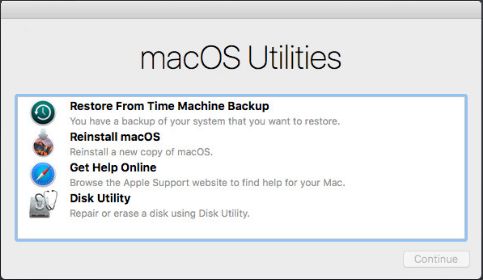
4. На следующем экране введите Имя для вашего SSD-накопителя и нажмите Применять чтобы начать процесс форматирования.
5. Когда SSD-диск отформатирован, закройте экран и это должно вернуть вас к экрану запуска утилит macOS.
4. Перенос данных со старого жесткого диска на новый твердотельный накопитель на Mac.
Последний шаг — перенос данных со старого твердотельного накопителя на новый твердотельный накопитель на вашем Mac. Вы можете пропустить шаги 2, 3 ниже, если вы уже находитесь на экране утилит macOS.
1. Соединять Внешний жесткий диск содержащий резервную копию Time Machine на USB-порт вашего Mac.
2. Включите Mac и сразу нажмите и удерживайте Командование + р клавиши на клавиатуре вашего компьютера.
3. Отпустите как ключи когда вы видите, что ваш Mac начинается с белого логотипа Apple. Это должно заставить ваш Mac перейти на экран запуска утилит macOS.
4. На экране утилит macOS выберите Восстановить из резервной копии Time Machine вариант и нажмите на Продолжать.
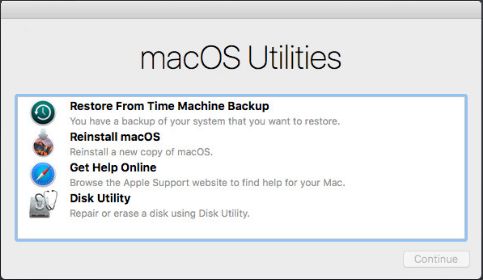
5. На экране подтверждения нажмите на Продолжать подтвердить.
6. На следующем экране выберите свою машину времени. Резервный диск в качестве источника восстановления и нажмите Продолжать.
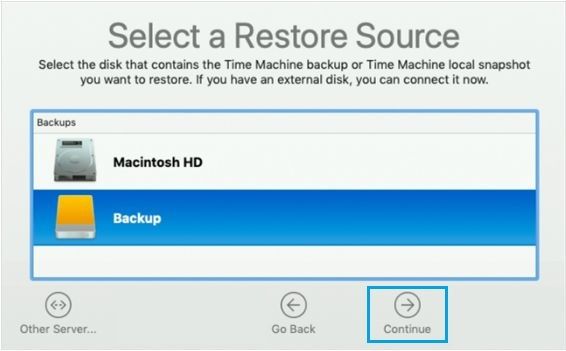
7. Выберите Новый SSD-накопитель на вашем Mac в качестве источника назначения и нажмите Восстановить.
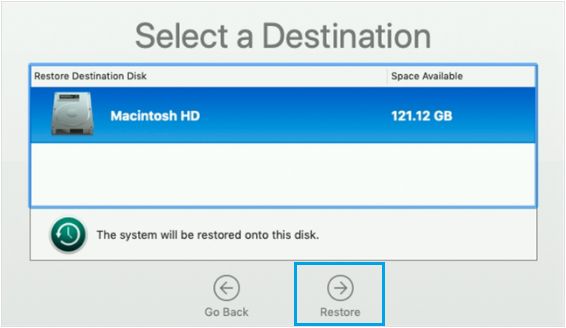
8. Терпеливо дождитесь завершения процесса восстановления.
После завершения восстановления Time Machine перезагрузите Mac и посмотрите, все ли ваши данные целы.
5. Рабочий стол и приложения, отсутствующие после восстановления Time Machine
В нашем тестировании файлы рабочего стола и программные файлы отсутствовали на Mac после восстановления Time Machine.
Если это произойдет, вы всегда можете Войти в машину времени > копировать файлы рабочего стола из Time Machine Backup и вставьте их на новый рабочий стол.
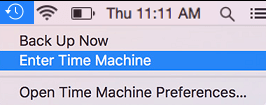
Точно так же вы можете скопировать Файлы программ из Time Machine Backup и вставьте их в папку «Программы» на вашем Mac.
- Как восстановить удаленные приложения на Mac
- Как заблокировать или стереть потерянный или украденный Mac
[ad_2]
