Как получать и отправлять текстовые SMS-сообщения на Mac
[ad_1]
Приложение «Сообщения» на вашем Mac позволяет получать и отправлять неограниченное количество сообщений iMessage любому, кто пользуется устройством Apple. Кроме того, приложение «Сообщения» на вашем Mac также можно настроить для отправки и получения текстовых SMS-сообщений, поддерживаемых оператором связи, тем, кто не использует устройства Apple.
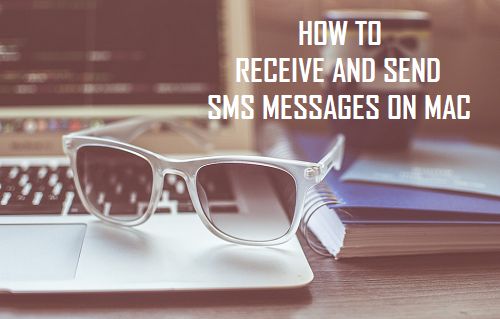
Отправка текстовых SMS-сообщений на Mac
В вашем Mac нет SIM-карты, и его нельзя классифицировать как телефон или мобильное устройство с любой точки зрения. Однако Mac по-прежнему можно настроить для отправки и получения сообщений SMS и MMS, связав его с iPhone с тарифным планом сотовой связи.
Это стало возможным благодаря операционной системе на вашем Mac (MacOS), которая способна связывать Mac с вашим iPhone всякий раз, когда на обоих устройствах используется общий Apple ID. Благодаря этой связи два устройства знают, когда они вместе находятся в одной сети, что позволяет отправлять и получать текстовые SMS-сообщения на несотовых устройствах, таких как Mac.
Хотя ваш Mac, похоже, отправляет и принимает текстовые SMS-сообщения, на самом деле именно ваш iPhone отправляет и принимает текстовые SMS-сообщения, используя свой тарифный план сотовой связи.
Однако для всех практических целей отправка и получение текстовых сообщений на Mac будут такими же (если не лучше), как и на iPhone.
Шаги по отправке и получению текстовых SMS-сообщений на Mac
Чтобы настроить Mac для отправки и получения SMS и MMS-сообщений, вам понадобится iPhone с тарифным планом сотовой связи. Кроме того, вам необходимо убедиться, что вы вошли в свою учетную запись iCloud как на iPhone, так и на Mac, используя один и тот же Apple ID.
1. На вашем Mac нажмите на Логотип Apple а затем нажмите на Системные настройки в раскрывающемся меню.

2. Затем нажмите на iCloud в окне системных настроек.

3. На следующем экране войдите в свою учетную запись iCloud, введя свой идентификатор Apple ID и Пароль (если вы еще не вошли в систему).
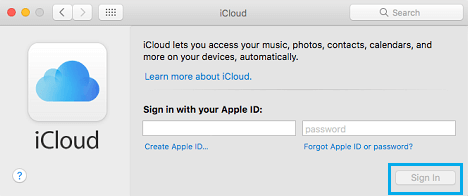
4. Вы можете увидеть всплывающее окно на вашем iPhone, информирующее вас о том, что ваш Apple ID и номер телефона используются на новом Mac.
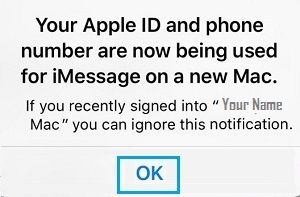
Убедившись, что вы вошли в свою учетную запись iCloud на Mac, перейдите на свой iPhone и убедитесь, что вы вошли в свою учетную запись iCloud с тем же Apple ID.
1. На главном экране вашего iPhone нажмите на Настройки.
2. На экране настроек прокрутите вниз и нажмите iCloud.

3. На следующем экране убедитесь, что вы вошли в iCloud с тем же идентификатором Apple ID, который используется на вашем Mac.
Убедившись, что вы вошли в iCloud на обоих устройствах с одним и тем же Apple ID, выполните следующие действия, чтобы настроить пересылку текстовых сообщений на вашем iPhone:
1. Откройте приложение «Сообщения» на своем Mac, щелкнув значок Сообщения значок на панели задач.
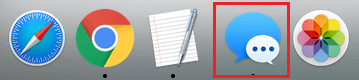
Оставьте приложение «Сообщения» открытым на вашем Mac (требуется для получения кода безопасности) и вернитесь к своему iPhone, чтобы выполнить следующие шаги.
2. Открыть Настройки приложение на вашем iPhone
3. На экране настроек прокрутите вниз и нажмите Сообщения.
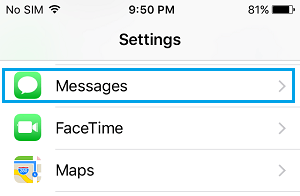
4. На экране сообщений нажмите на Пересылка текстовых сообщений (См. Изображение ниже)
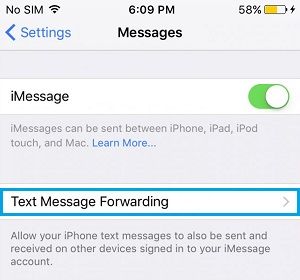
5. На следующем экране вы увидите список устройств Apple, связанных с вашим Apple ID, в разделе «Разрешить этим устройствам отправлять и получать текстовые сообщения с этого iPhone». Включите опцию, чтобы Отправка и получение текстовых сообщений для вашего Mac (см. изображение ниже).
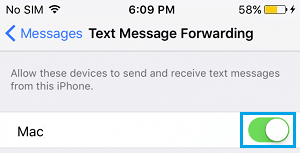
6. Затем вы увидите всплывающее окно на вашем iPhone, предлагающее вам ввести проверочный код, как показано на вашем Mac, чтобы разрешить отправку и получение текстовых сообщений iPhone на вашем Mac.
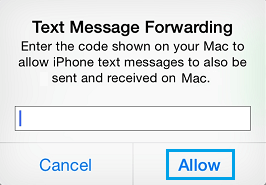
7. Введите Код верификации (Как он отображается на вашем Mac — см. Изображение ниже) и нажмите Позволять. (См. Изображение выше)
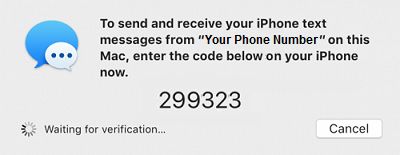
Теперь, когда кто-либо отправляет вам (вашему iPhone) текстовое сообщение, вы сможете получить доступ к сообщению на вашем Mac, а также ответить на текстовое сообщение с вашего Mac.
- Как изменить размер текста в приложении сообщений на Mac
[ad_2]
