Как перенести фотографии с iPhone на Mac
[ad_1]
Если вы ищете способ резервного копирования или выгрузки фотографий с iPhone на компьютер, вы найдете ниже 3 различных способа переноса фотографий с iPhone на Mac.

Перенос фотографий с iPhone на Mac
Наиболее распространенный метод массовой передачи фотографий с iPhone или iPad на Mac — просто подключить устройство к Mac и использовать функцию импорта, доступную в приложении «Фотографии» на Mac.
В дополнение к приложению «Фотографии» существуют другие инструменты, такие как приложение «Захват изображений» и «Предварительный просмотр», которые можно использовать для переноса всех фотографий с iPhone на Mac.
1. Перенос фотографий с iPhone на Mac с помощью приложения «Фото».
Как упоминалось выше, использование приложения «Фотографии» является наиболее распространенным и предпочтительным способом передачи фотографий с iPhone на Mac.
1. Соединять айфон на Mac> При появлении запроса введите Пароль чтобы разблокировать свой iPhone.
2. Открыть Приложение «Фотографии» на вашем Mac (если он еще не открыт).
3. Как только вы окажетесь в Фото, выберите свой айфон в разделе «Устройства» и нажмите на Кнопка «Стрелка вниз рядом с записью «Импортировать в».
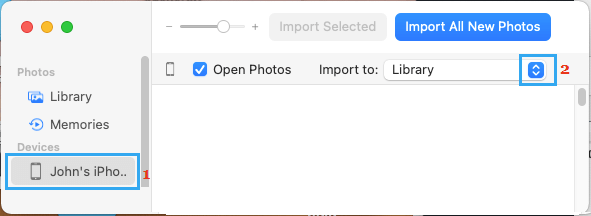
Примечание: Вы можете запустить приложение «Фотографии» с LaunchPad и из папки приложений.
4. Во всплывающем окне нажмите Новый альбом > введите Имя для Нового фотоальбома и нажмите Создавать.
5. На следующем экране вы можете либо щелкнуть Импортировать все или вручную выберите Фото и нажмите Импортировать выбранное вариант.
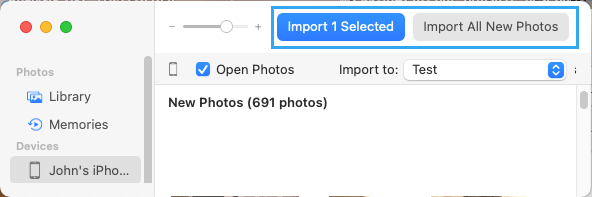
6. Подождите, пока фотографии не будут перенесены с iPhone в новый фотоальбом на вашем Mac (рабочий стол).
2. Импортируйте фотографии с iPhone на Mac с помощью программы «Захват изображений».
Еще один способ импортировать фотографии с iPhone на Mac — использовать утилиту захвата изображений, доступную на вашем Mac.
1. Соединять айфон на Mac> При появлении запроса разблокируйте iPhone, введя его экран блокировки Пароль.
2. Открытым Захват изображения на вашем Mac с помощью LaunchPad или из папки приложений.
3. В Image Capture выберите свой айфон в разделе «Устройства»> нажмите на Кнопка «Стрелка вниз рядом с «Импортировать в» и выберите Место расположения (Рабочий стол, Загрузки и т. Д.) Для импортированных фотографий на Mac.
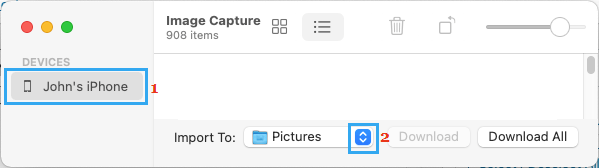
Примечание: По умолчанию Image Capture переносит фотографии в папку изображений на вашем Mac.
4. После выбора местоположения нажмите Скачать все кнопку, чтобы импортировать все фотографии с iPhone на Mac.
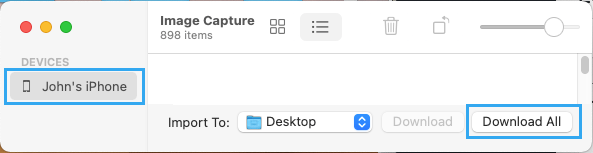
Перенесенные фотографии iPhone будут доступны на вашем Mac через Папка назван в честь вашего iPhone.
Примечание: Если вы не хотите переносить все фотографии, выберите «Фотографии» вручную и нажмите кнопку Скачать кнопка.
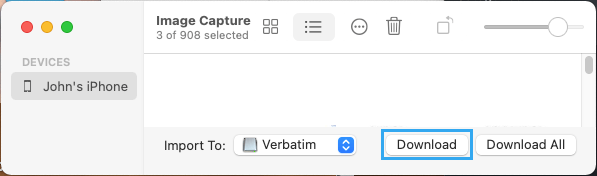
Выбранные фотографии будут доступны в Папка Назван в честь вашего iPhone на рабочем столе.
3. Импортируйте фотографии с iPhone на Mac с помощью приложения предварительного просмотра.
Простой способ перенести фотографии с iPhone на Mac — использовать приложение предварительного просмотра, доступное на вашем Mac.
1. Соединять айфон на Mac> введите Пароль чтобы разблокировать свой iPhone.
2. Открыть Предварительный просмотр приложения на вашем Mac с помощью LauchPad.
3. Нажать на Вкладка файла в строке верхнего меню и выберите Импорт с вашего iPhone вариант.
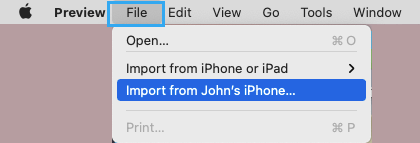
4. Если вы видите всплывающее окно с сообщением «Невозможно импортировать фотографии…», нажмите В ПОРЯДКЕ чтобы закрыть всплывающее окно.
5. На следующем экране вы можете выбрать Фотографии вручную или выберите Редактировать в строке верхнего меню и нажмите Выбрать все , чтобы выбрать Все фотографии iPhone.
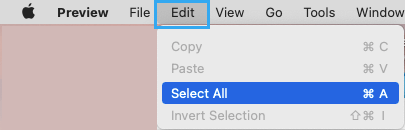
Подсказка: Нажмите Command + I, чтобы отменить выбор «Все фотографии».
6. После того, как фотографии выбраны, нажмите кнопку Импортировать вариант.
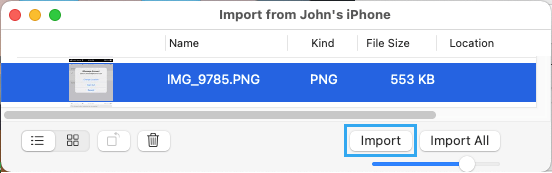
7. На следующем экране выберите Место расположения для импортированных фотографий на Mac и нажмите Выберите пункт назначения.
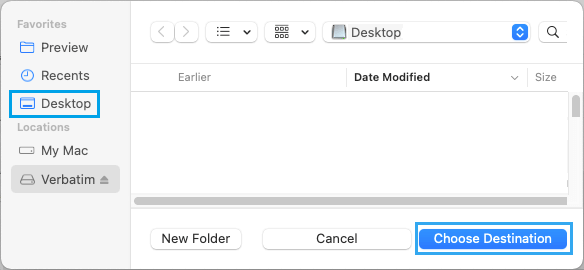
Подождите, пока выбранные фотографии будут перенесены с iPhone на Mac.
- Как перенести фотографии с iPhone на ПК с Windows
- Как перенести фотографии с iPhone на iPad
[ad_2]
