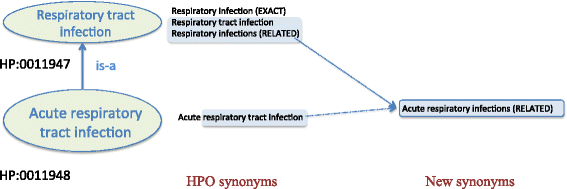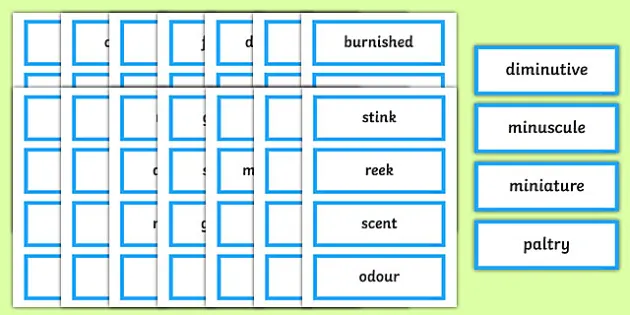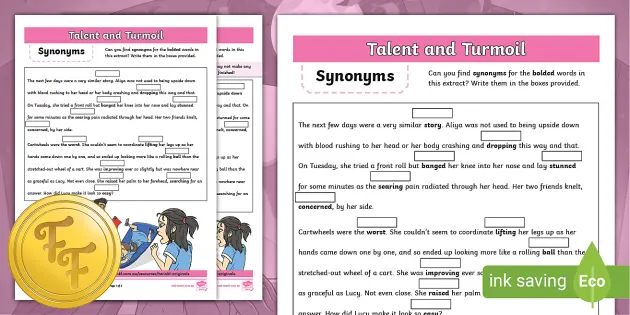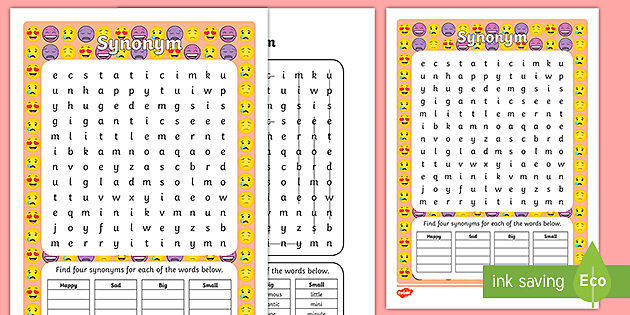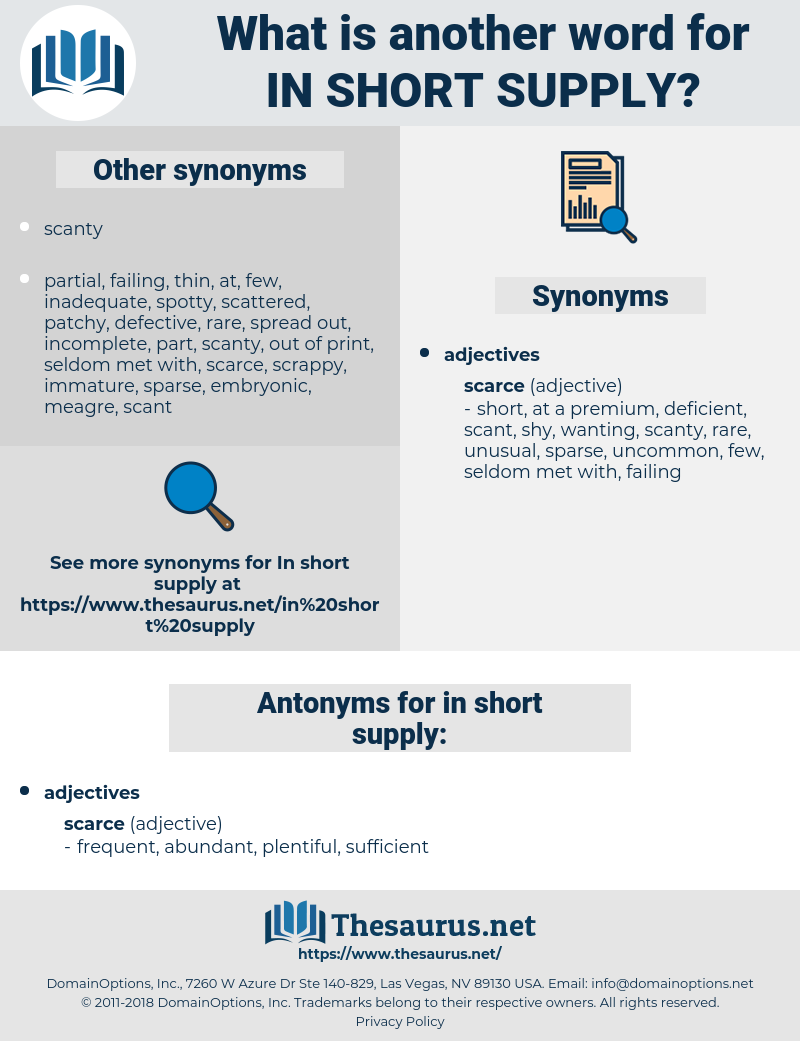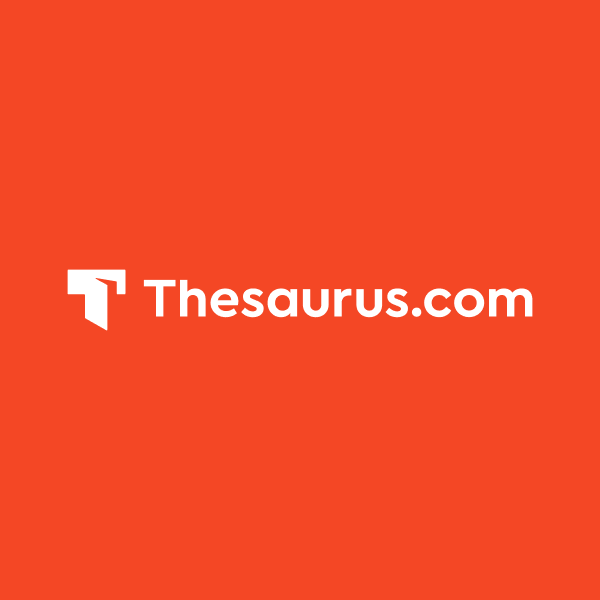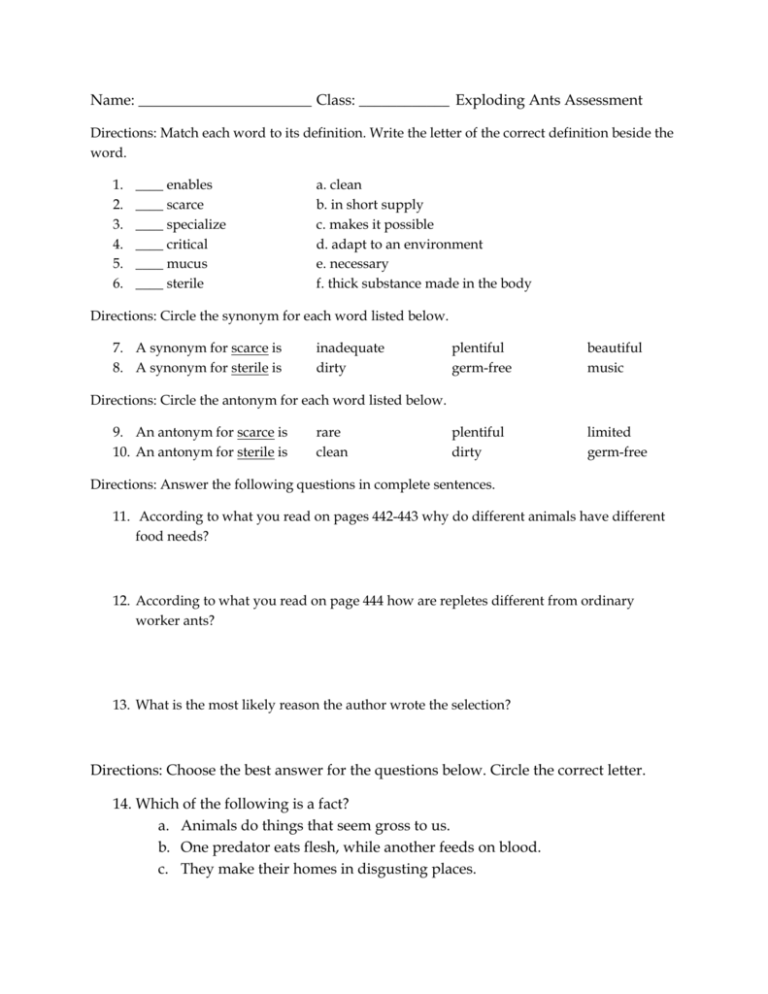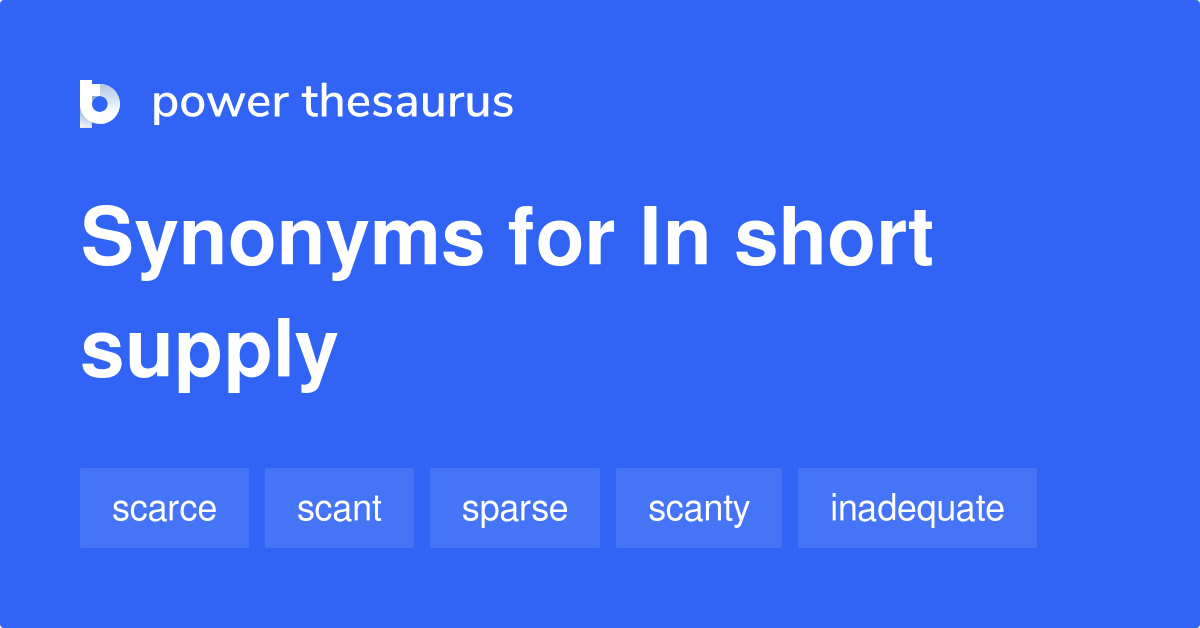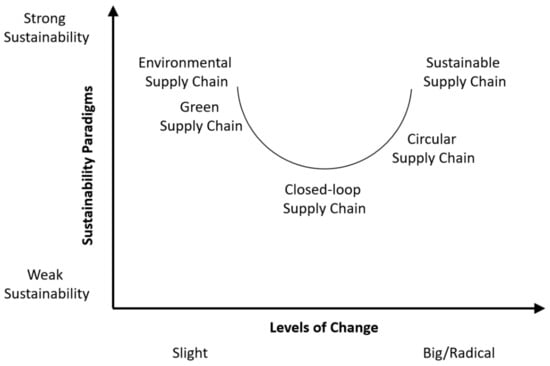
Processes | Free Full-Text | Development of the Concept of Circular Supply Chain Management—A Systematic Review | HTML
LOCAL READY STOCK) Pek Combo English Synonyms & Antonyms Guided Compositions Exercises (NEW 2021) | Shopee Malaysia
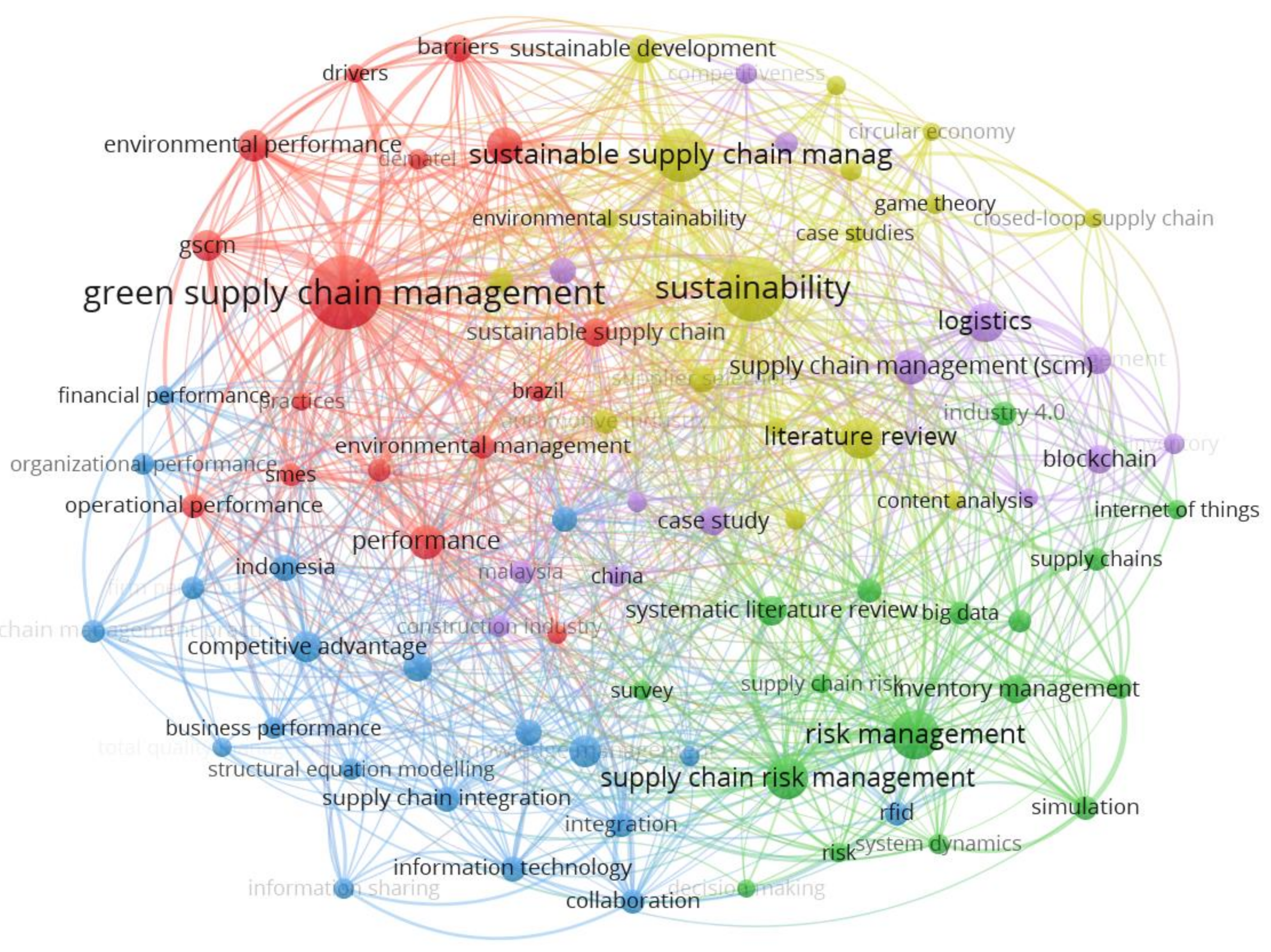
Processes | Free Full-Text | Development of the Concept of Circular Supply Chain Management—A Systematic Review | HTML