Как исправить отставание или медленную работу мыши на Mac
[ad_1]
Нет ничего более раздражающего, чем медленная и медленная мышь, особенно когда вы настроены серьезно поработать. Ниже вы найдете инструкции по устранению неполадок и исправлению неотзывчивой, медленной или тормозящей мыши на Mac.

Исправить медленную или медленную мышь на Mac
Проблема с задержкой или медленной работой мыши на Mac может быть вызвана множеством причин, начиная от слабых батарей, неисправной мыши и неправильных настроек до проблем, связанных с программным обеспечением.
Следовательно, ниже мы перечисляем несколько способов исправить отставание или медленную работу мыши на Mac, начиная с простейших методов, прежде чем перейти к более сложным решениям.
1. Осмотрите мышь и коврик для мыши.
Внимательно посмотрите на заднюю часть мыши и убедитесь, что отверстие для лазера не заблокировано грязью или мусором.
Кроме того, очистите коврик для мыши и посмотрите, нужно ли его заменить (изношенный, грязный).
2. Замените батареи.
Распространенная причина медленной или медленной работы мыши на Mac заключается в том, что батареи теряют заряд и становятся слабыми.
Чтобы убедиться в этом, замените батарею мыши на новую и посмотрите, поможет ли это решить проблему.
3. Перезагрузите Mac.
Иногда проблема связана с зависшими программами или процессами, мешающими работе Mouse на вашем Mac.
Нажать на Логотип Apple в строке верхнего меню и выберите Начать сначала в раскрывающемся меню.
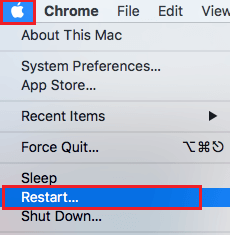
Подождите, пока Mac полностью выключится> Подождите еще 30 секунд и Начать сначала ваш Mac.
4. Отключите устройства, подключенные к USB.
Иногда помехи от устройств USB 3.0 могут помешать правильной работе мыши и клавиатуры.
Удалите все USB-подключенные устройства с вашего Mac (кроме мыши и клавиатуры), начать сначала ваш Mac и посмотрите, улучшит ли это производительность вашей мыши.
5. Измените порт USB.
Другая распространенная причина связана с тем, что порт USB на вашем Mac не работает с мышью из-за некоторого технического сбоя.
Чтобы исключить такую возможность, подключите Мышь в другой Порт USB и посмотрим, станет ли он работать лучше.
Если вы используете USB-концентратор, отключите мышь от USB-концентратор и подключите его непосредственно к USB-порту Mac.
6. Отключить функцию передачи обслуживания
Некоторые пользователи сообщают, что проблема решена путем отключения функции Handoff на Mac.
Нажмите на Значок Apple в строке верхнего меню и выберите Системные настройки… в раскрывающемся меню.

На экране «Системные настройки» нажмите Общий и снимите отметку Разрешить переключение между этим Mac и вашими устройствами iCloud вариант.
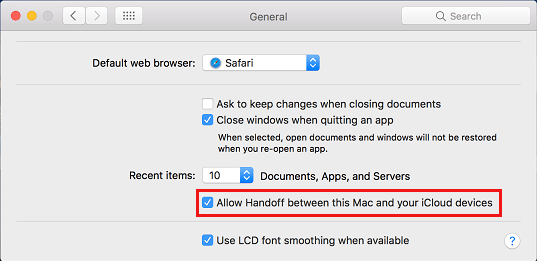
7. Отключить Bluetooth.
Иногда проблема с медленной или медленной мышью возникает из-за помех от других устройств Bluetooth, расположенных близко к вашему Mac.
Нажмите на блютус значок, расположенный в правом верхнем углу, и ВЫКЛЮЧИТЕ Bluetooth.
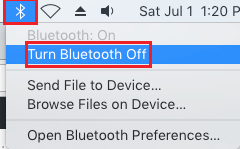
После отключения Bluetooth Отключить мышь на Mac> Подождите 30 секунд и соединять обратно на Mac.
Если это мышь plug-and-play, она должна работать без Bluetooth. Вы можете включить Bluetooth Back на своем Mac после того, как мышь начнет работать правильно.
8. Отрегулируйте скорость отслеживания и прокрутки.
Если вы обнаружите, что курсор перемещается или перемещается медленно, вероятно, для скорости отслеживания мыши установлено низкое значение.
Нажмите на Значок Apple в строке верхнего меню и выберите Системные настройки… в раскрывающемся меню.

На экране «Системные настройки» щелкните значок Мышь значок> на следующем экране настройте Отслеживание и Скорость прокрутки перемещая ползунок вправо.
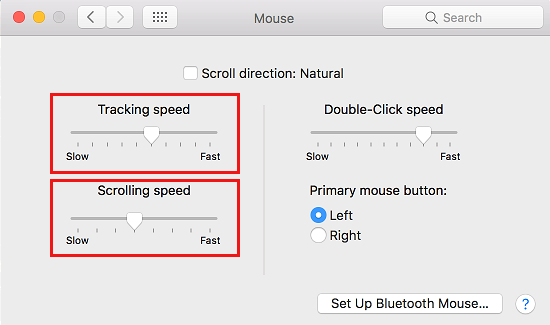
Изменение вступает в силу немедленно, начните использовать мышь и посмотрите, будет ли она работать быстрее, чем раньше.
9. Ваша мышь неисправна?
Подключите еще одну беспроводную мышь или мышь Bluetooth к вашему Mac и посмотрите, отлично ли работает новая мышь на вашем Mac.
Теперь подключите Slow Mouse к другому компьютеру (ПК с Windows) и посмотрите, работает ли она. Если мышь не работает на другом компьютере, это подтверждает, что мышь неисправна.
Если вы недавно купили мышь, верните или обменяйте ее как можно скорее.
10. Сбросить NVRAM.
NVRAM, что означает энергонезависимую память с произвольным доступом, хранит настройки внешних устройств, подключенных к Mac.
Вполне возможно, что причина задержки или медленной работы мыши на вашем Mac связана с повреждением NVRAM.
Вы можете сбросить NVRAM на своем Mac, выполнив действия, описанные в этом руководстве: Как сбросить NVRAM или PRAM на Mac
Источник изображения — Apple.com
- Как исправить задержку нажатия на нажатие на MacBook
- Как показать скрытые файлы на Mac
[ad_2]
