Как перенести фотографии с цифровой камеры в папку на Mac
[ad_1]
Вместо того, чтобы импортировать фотографии в библиотеку фотографий на Mac, вам может быть лучше импортировать фотографии в определенную папку на Mac. Ниже вы найдете инструкции по переносу фотографий с цифровой камеры в папку на Mac.
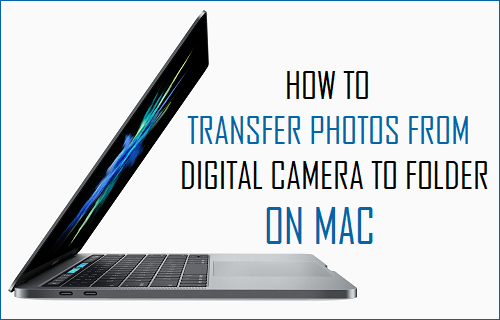
Перенос фотографий с цифровой камеры в папку на Mac
Когда вы переносите фотографии с цифровой камеры на Mac и не выбираете папку или альбом, фотографии всегда будут перенесены в библиотеку фотографий, расположенную в приложении «Фотографии».
Чтобы перенести фотографии в определенную папку, вам необходимо сначала создать папку в приложении «Фотографии», а также создать альбом в этой папке.
Как только это будет сделано, приложение «Фотографии» предоставит вам возможность напрямую переносить фотографии с цифровой камеры в конкретную папку, созданную в приложении «Фотографии».
1. Создайте папку в приложении «Фото» на Mac.
Выполните следующие действия, чтобы создать папку, содержащую альбом, в приложении «Фотографии».
1. Открыть Приложение «Фотографии» на вашем Mac
2. Нажать на + значок рядом с «Мои альбомы», а затем нажмите Папка в появившемся небольшом меню.
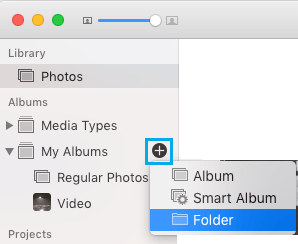
3. Введите описательный Имя для папки
4. Затем нажмите на + значок рядом с только что созданной папкой и нажмите Альбом.
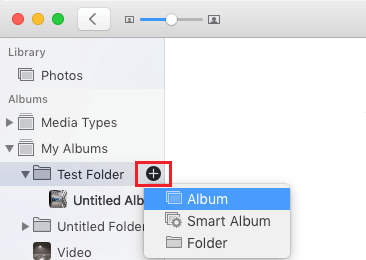
5. Введите правильный Имя для вашего альбома.
Перенос фотографий с цифровой камеры в папку на Mac
После создания папки и альбома в папке вы готовы к переносу фотографий с цифровой камеры в папку на Mac, выполнив следующие действия.
1. Подключите ваш цифровой Камера к Mac с помощью кабеля USB.
2. Открыть Приложение «Фотографии» на вашем Mac (если он еще не открыт).
3. Нажмите на свой цифровой Камера в боковом меню, а затем выберите Фотографии которые вы хотите передать, нажав на них.
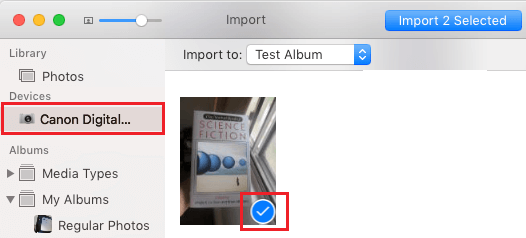
4. После выбора фотографий нажмите на Кнопка «Стрелка вниз рядом с «Импортировать в» и выберите Папка в который вы хотите импортировать выбранные фотографии.
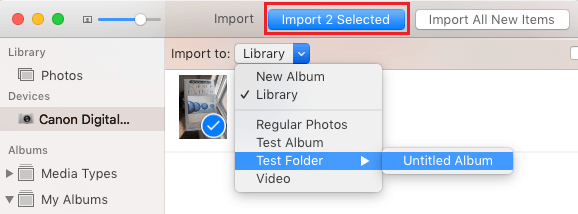
5. Убедитесь, что выбранный Имя папки появится в поле «Импортировать в» и нажмите на Импортировать выбранное кнопку (см. изображение выше).
Выбранные вами фотографии будут импортированы непосредственно в папку, указанную в поле «Импортировать в».
Подсказка: Чтобы выбрать все фотографии, нажмите кнопку первая фотография, нажмите клавиша переключения на клавиатуре компьютера прокрутите вниз и нажмите последняя фотография.
Импорт фотографий с цифровой камеры в новый альбом на Mac
Если вы не создали специальную папку для сброса фотографий с цифровой камеры на Mac, вы можете создать новый альбом при переносе фотографий на Mac.
1. Подключите ваш цифровой Камера к Mac с помощью кабеля USB.
2. Открыть Приложение «Фотографии» на вашем Mac (если он еще не открыт).
3. Как только вы войдете в приложение «Фото», нажмите на свой цифровой Камера в боковом меню.
4. Затем выберите Фотографии которые вы хотите передать, нажав на них.
5. Выбрав фотографии, нажмите кнопку Кнопка «Стрелка вниз рядом с «Импортировать в» и выберите Новый альбом вариант.
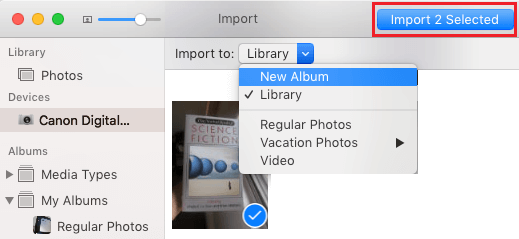
6. При появлении запроса введите Имя для Нового альбома и нажмите В ПОРЯДКЕ.
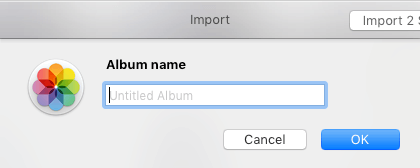
7. Наконец, убедитесь, что вновь созданный Альбом появится в поле «Импортировать в» и нажмите на Импортировать выбранное кнопка
Выбранные фотографии будут импортированы непосредственно в новый альбом, который вы только что создали.
- Как перенести фотографии с iPhone на Mac с помощью захвата изображений
- Как перенести фотографии с камеры на iPad и iPhone
[ad_2]
