Как показать скрытые файлы на Mac
[ad_1]
Если вам нужен доступ к скрытым файлам на Mac для устранения неполадок или по другим причинам, вы найдете ниже 2 различных метода для отображения скрытых файлов на Mac.
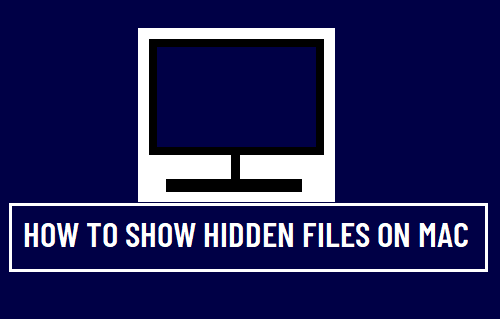
Доступ к скрытым файлам на Mac
Подобно операционной системе Windows, macOS скрывает важные системные файлы и папки на вашем Mac, чтобы предотвратить их случайное удаление.
Большинство скрытых файлов на Mac можно найти в папке ~ / Library, что делает ее популярной папкой Goto для устранения неполадок.
Хотя macOS защищает важные системные файлы, скрывая их, она также имеет тенденцию накапливать устаревшие или нежелательные файлы и скрывать их.
После того, как скрытые файлы станут видимыми, их можно будет выбирать, открывать, редактировать, переименовывать и удалять, как и обычные файлы на вашем Mac.
Однако вы должны знать, что ошибка при работе с системными файлами может привести к повреждению операционной системы и вывести ваш Mac из строя.
1. См. Скрытые файлы на Mac с помощью ярлыка.
Возможно, самый простой способ увидеть скрытые файлы на Mac — использовать сочетание клавиш CMD + Shift + Dot.
1. Нажать на Finder значок и выберите Macintosh HD Папка в боковом меню.
2. Нажмите Командование + Сдвиг + Точка ключи для просмотра скрытых файлов в этой папке.
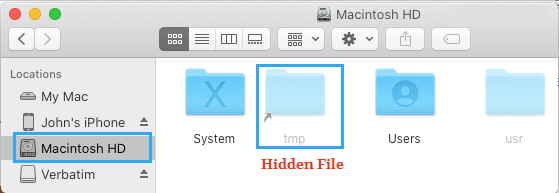
3. Когда вы закончите, нажмите Командование + Сдвиг + Точка ключи, чтобы скрыть файлы.
Этот метод можно использовать для просмотра скрытых файлов в любой папке на вашем Mac, включая документы, приложения, а также для просмотра скрытых файлов на внешнем хранилище или USB-накопителях, подключенных к Mac.
2. Показать скрытые файлы на Mac с помощью терминала
Этот метод работает на глобальном уровне и раскрывает все скрытые файлы на вашем Mac.
1. Открыть Терминал на вашем Mac с помощью Панель запуска.
2. На терминале введите по умолчанию пишите com.apple.finder AppleShowAllFiles -bool true и нажмите клавишу ввода.

3. Затем введите killall Finder и нажмите клавишу ввода.
Последняя команда перезапустит Finder на вашем Mac, и вы сможете увидеть все скрытые файлы и папки на вашем Mac.
Скрыть скрытые файлы на Mac с помощью терминала
Как только вы закончите с целью отображения скрытых файлов на Mac, вам нужно убедиться, что вы снова их скрыли.
1. Открыть Терминал с помощью Launchpad.
2. На экране терминала введите по умолчанию пишем com.apple.finder AppleShowAllFiles -bool false и нажмите Введите ключ.

3. Затем введите killall Finder и нажмите Введите ключ.
Это перезапустит Finder на вашем Mac, и вы не сможете видеть скрытые системные файлы на вашем Mac.
- Как показать расширения имени файла на Mac
- Как очистить буфер обмена на Mac
[ad_2]
