Как настроить и использовать домашнюю группу в Windows 10
[ad_1]
Настройка домашней группы позволяет вам обмениваться принтерами, файлами, изображениями и устройствами с другими компьютерами в вашем доме или офисе. Ниже приведены инструкции по настройке и использованию домашней группы в Windows 10.
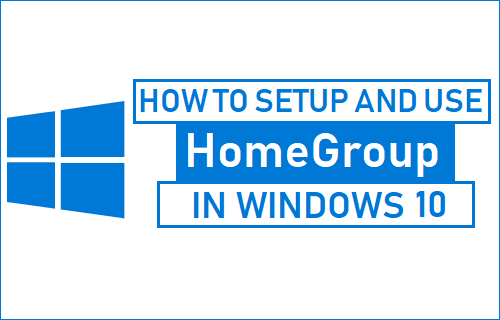
Настройка и использование домашней группы в Windows 10
Домашнюю группу можно определить как функцию совместного использования локальной сети в ОС Windows, которая позволяет нескольким компьютерам совместно использовать общие ресурсы, такие как файлы, фотографии, документы, принтеры и устройства, с другими компьютерами, находящимися в одной сети.
Домашняя группа доступна только в Windows 7, Windows 8 и Windows 10, вы не сможете подключить компьютеры с Windows Vista или Windows XP к домашней группе.
Хотя вы можете присоединиться к домашней группе на ПК под управлением Windows RT 8.1, вы не можете создать домашнюю группу или обмениваться контентом с домашней группой.
Как настроить домашнюю группу в Windows 10
Выполните следующие действия, чтобы настроить домашнюю группу на вашем компьютере с Windows 10.
1. Нажать на Начинать кнопку, а затем нажмите кнопку Настройки Значок.
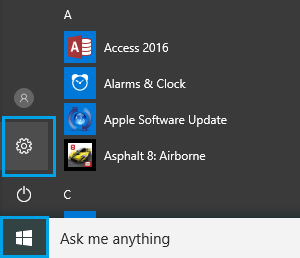
2. На экране настроек нажмите Сеть и Интернет значок
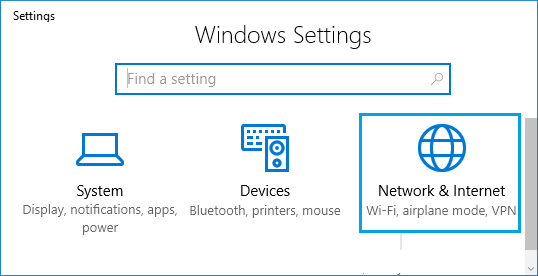
3. На следующем экране нажмите Статус на левой панели и нажмите HomeGroup вариант, расположенный под заголовком «Изменить настройки сети» на правой панели.
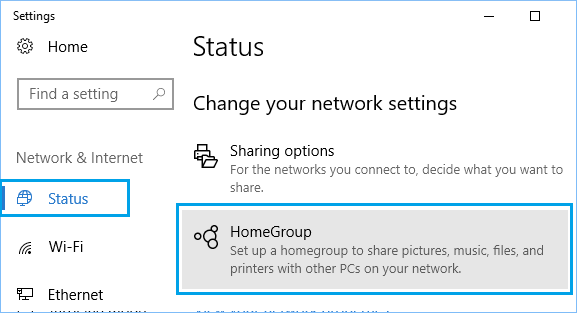
4. На экране домашней группы нажмите Создать домашнюю группу кнопка.
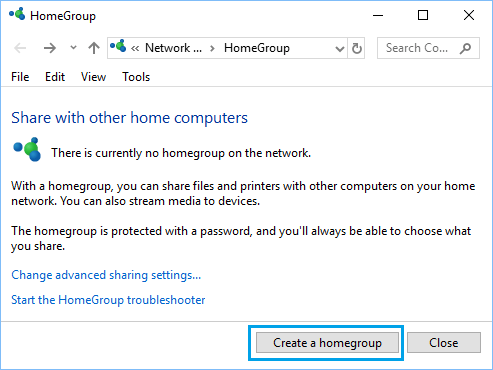
5. На следующем информационном экране нажмите на Следующий.
6. На следующем экране вы используете раскрывающиеся списки, чтобы выбрать, чем вы хотите поделиться с компьютерами домашней группы, и нажмите Следующий.
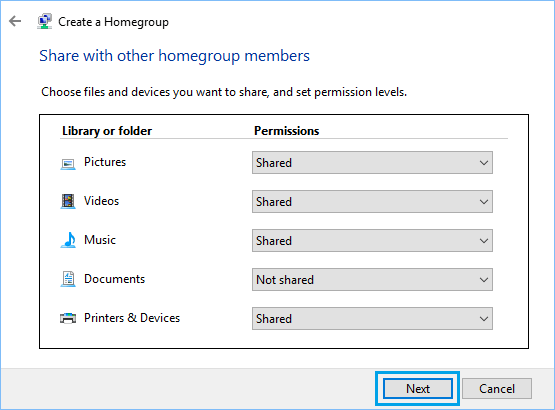
Примечание: По умолчанию изображения, видео, музыка, принтеры и устройства будут настроены как общие, а документы не будут доступны.
7. На следующем экране вы увидите Пароль созданный Windows для домашней группы. Запишите этот пароль, так как он будет необходим для разрешения другим компьютерам доступа к файлам, принтерам и другим общим ресурсам в сети.
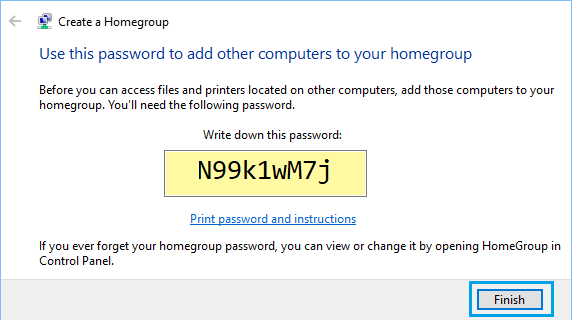
8. Нажать на Заканчивать кнопку, чтобы завершить процесс настройки домашней группы в Windows 10.
Как добавить компьютеры в домашнюю группу в Windows 10
Теперь, когда вы создали домашнюю группу и сгенерировали пароль для домашней группы. Следующим шагом является добавление других компьютеров в эту домашнюю группу.
1. Войдите в компьютер который вы хотите добавить в домашнюю группу.
2. Перейти к Настройки > Сеть и Интернет > Статус > HomeGroup.
3. На следующем экране щелкните значок Присоединяйся сейчас кнопка.
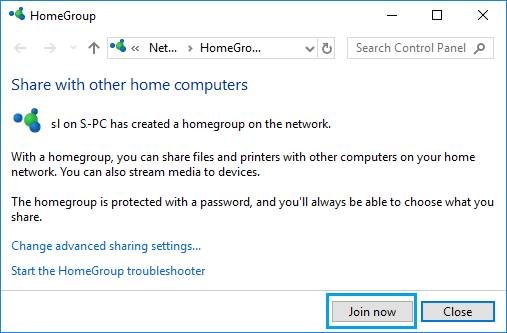
4. На следующем информационном экране щелкните значок Следующий кнопка.
5. На следующем экране используйте раскрывающиеся списки, чтобы выбрать папки, принтеры и устройства, которые вы хотите предоставить в HomeGroup, и нажмите Следующий.
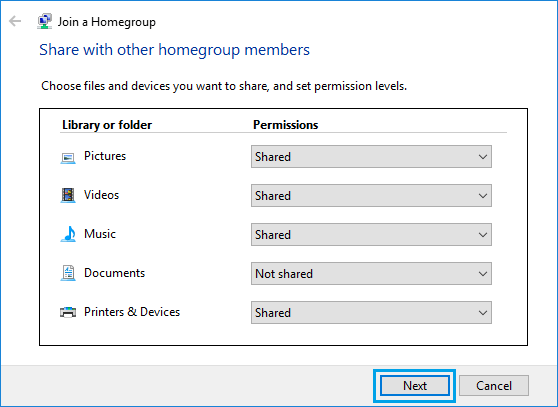
6. На следующем экране введите HomeGroup Пароль и нажмите на Следующий.
7. Нажмите на Заканчивать чтобы завершить настройку.
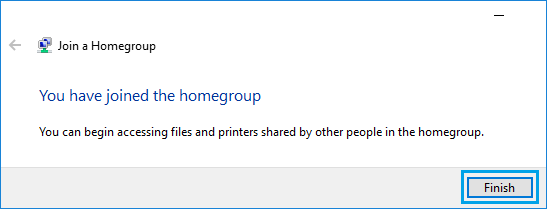
Как удалить компьютеры из домашней группы
В любой момент вы можете удалить компьютер из Домашней группы, выполнив следующие действия.
1. Перейти к Настройки > Сеть и Интернет > Статус > HomeGroup.
2. На следующем экране нажмите Покинуть домашнюю группу… ссылка на сайт.
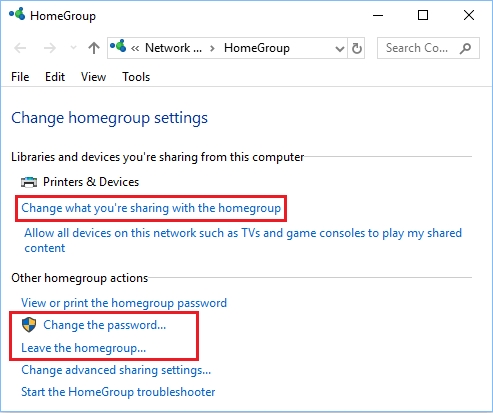
3. Во всплывающем окне нажмите Покинуть HomeGroup возможность подтвердить.
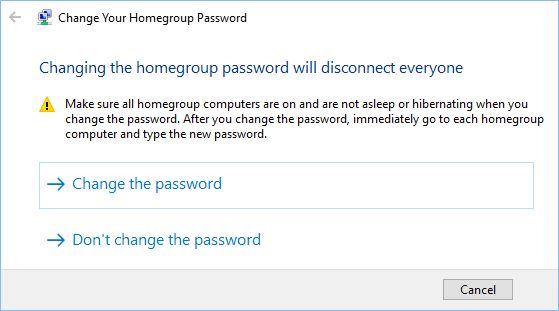
Как изменить пароль домашней группы
Перед изменением пароля домашней группы убедитесь, что все компьютеры домашней группы включены (не находятся в спящем или гибернационном режиме).
1. Перейти к Настройки > Сеть и Интернет > Статус > HomeGroup.
2. На следующем экране нажмите Изменить пароль домашней группы… Ссылка на сайт
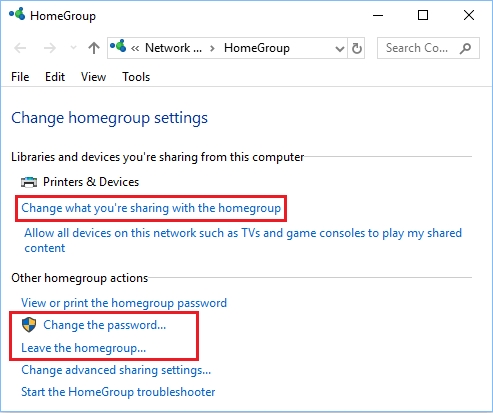
3. Нажмите на Изменить пароль вариант.
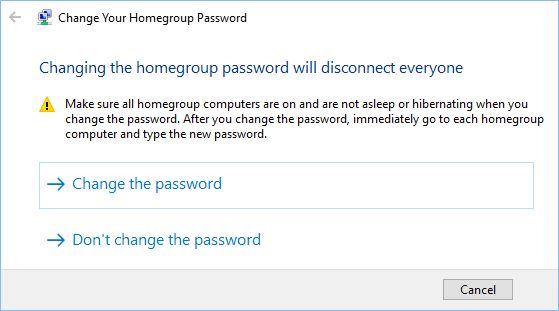
4. На следующем экране введите новую домашнюю группу Пароль и нажмите на Заканчивать.
Как добавить новую папку в домашнюю группу
Самый простой способ добавить новую папку в домашнюю группу — щелкнуть правой кнопкой мыши Папка, Выбрать Разрешить доступ к и нажмите на Просмотр домашней группы вариант.
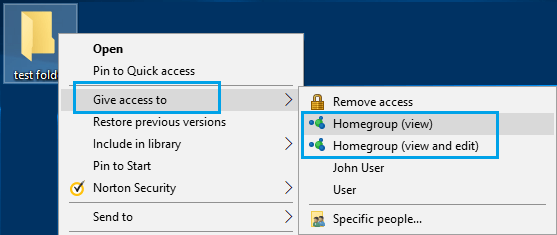
Примечание: Выбор опции Домашняя группа (Просмотр и редактирование) позволит другим редактировать ваши файлы.
После того, как вы предоставили общий доступ к папке в HomeGroup, другие компьютеры в сети HomeGroup могут получить доступ к этой общей папке, открыв Проводник (Win + E) и нажав на Имя компьютера в разделе Домашняя группа в боковом меню.
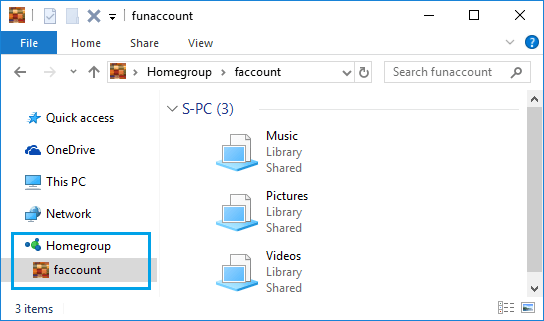
Если у вас возникли проблемы с созданием домашней группы
Убедитесь, что открыт только компьютер, на котором вы создаете новую домашнюю группу, а все остальные компьютеры и устройства выключены.
Затем убедитесь, что ваш компьютер может использовать протокол Интернета версии 6 (TCP / IPv6).
Открытым Настройки > Сеть и Интернет > Статус > Изменить параметры адаптера.
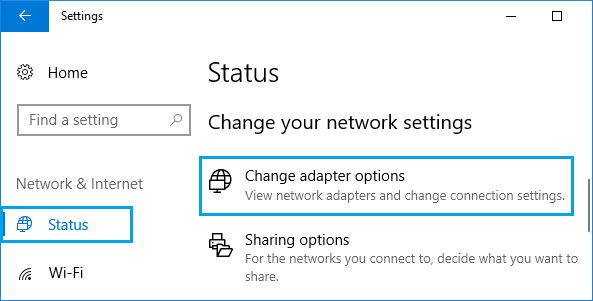
На следующем экране щелкните правой кнопкой мыши свой Wi-Fi или Ethernet сеть и нажмите Характеристики в контекстном меню.
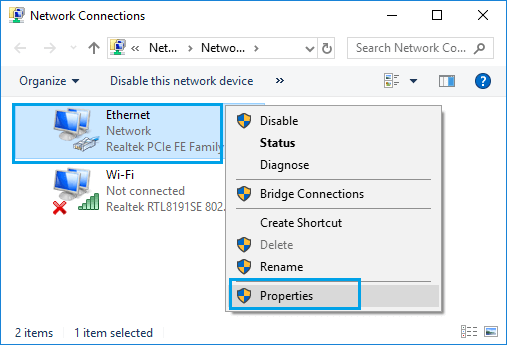
На экране свойств сети убедитесь, что TCP / IPV6 выбран вариант.
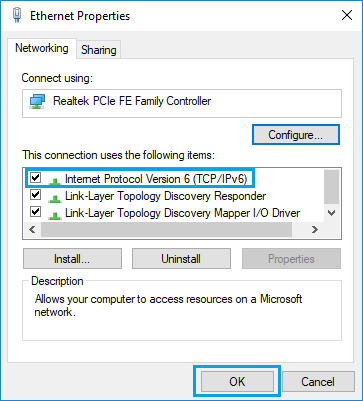
Нажмите на В ПОРЯДКЕ чтобы сохранить эту настройку на вашем компьютере.
- Как защитить паролем папки в Windows 10
- Как синхронизировать определенную папку на компьютере с Google Диском
[ad_2]
