Как исправить неработающее видео Skype в Windows 10
[ad_1]
Skype позволяет совершать голосовые и видеозвонки с помощью встроенной веб-камеры на вашем ноутбуке, а также с помощью внешней веб-камеры, подключенной к вашему компьютеру. Ниже вы найдете инструкции по устранению проблемы, когда видео Skype не работает в Windows 10.
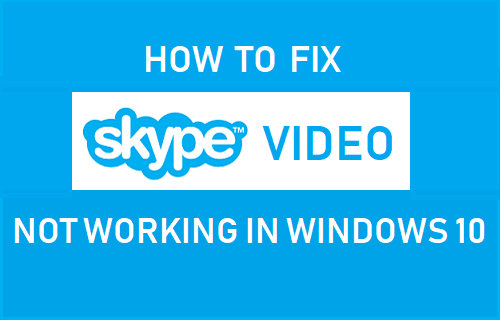
Видео Skype не работает в Windows 10
Проблема с видео Skype, не работающим в Windows 10, может быть вызвана различными проблемами, от Skype, не имеющего разрешения на доступ к веб-камере, до поврежденного программного обеспечения Skype.
В большинстве случаев на экране «Настройки звука и видео Skype» появляется сообщение об ошибке «Устройство не найдено», «Skype не может найти веб-камеру» или подобное.
Следовательно, первым шагом будет взглянуть на экран настроек аудио и видео Skype, чтобы увидеть тип отображаемого сообщения об ошибке.
1. Открыть Skype Приложение на вашем компьютере
2. Как только вы войдете в Skype, нажмите Значок с тремя точками и нажмите на Настройки в раскрывающемся меню.
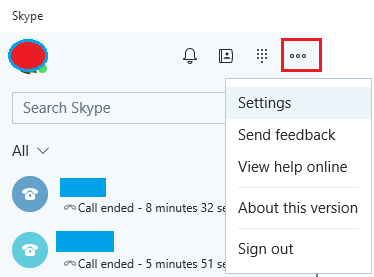
3. На следующей странице нажмите Аудио видео на левой панели. На правой панели вы должны увидеть себя в камере Skype (если камера работает).
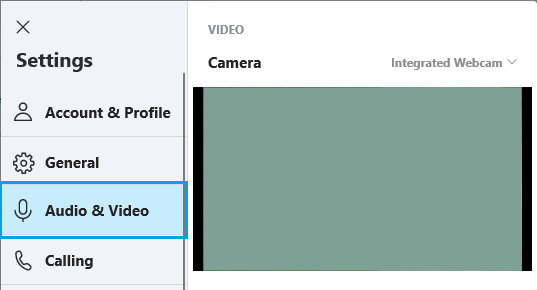
Если камера Skype не работает, вы увидите сообщение об ошибке на правой панели или чуть ниже экрана камеры.
Если вы видите сообщение об ошибке «Устройство не найдено», это обычно означает, что веб-камера отключена на вашем компьютере, и вам необходимо включить веб-камеру (см. № 3 ниже).
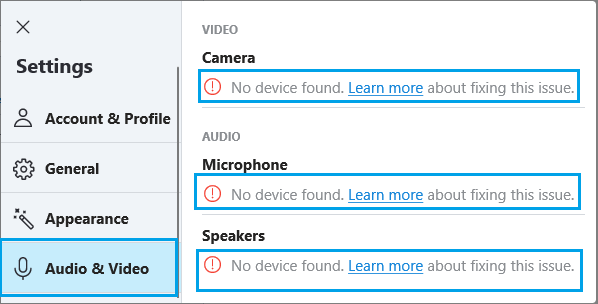
Если вы видите сообщение об ошибке «Скайпу не удалось найти веб-камеру», убедитесь, что веб-камера на вашем компьютере включена.
В случае внешней веб-камеры вам, возможно, придется использовать физическая кнопка для включения веб-камеры. В случае встроенной веб-камеры убедитесь, что Skype имеет доступ к веб-камере (см. № 2 ниже).
2. Разрешить Skype доступ к веб-камере.
Выполните следующие действия, чтобы убедиться, что Skype имеет разрешение на доступ к камере на вашем компьютере.
1. Открытым Настройки и нажмите на Конфиденциальность.
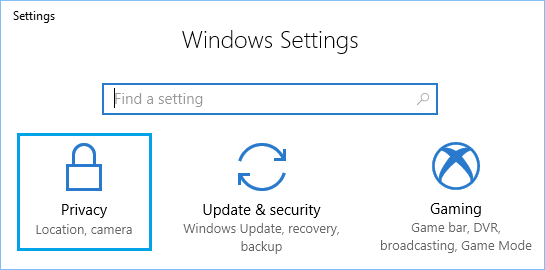
2. На экране конфиденциальности включите Разрешить приложениям доступ к вашей камере вариант.
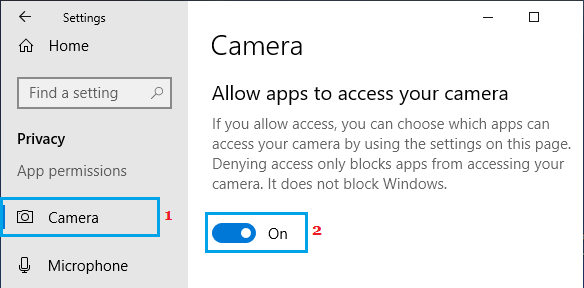
3. На том же экране прокрутите вниз до раздела «Выберите, какие приложения могут получить доступ к вашей камере» и переключите НА ползунок рядом с Камера.
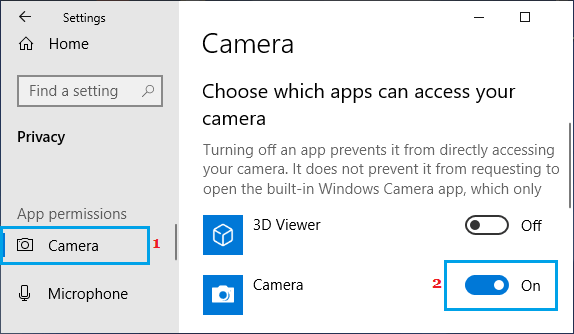
4. На том же экране прокрутите вниз и переместите ползунок рядом с Skype к НА должность.
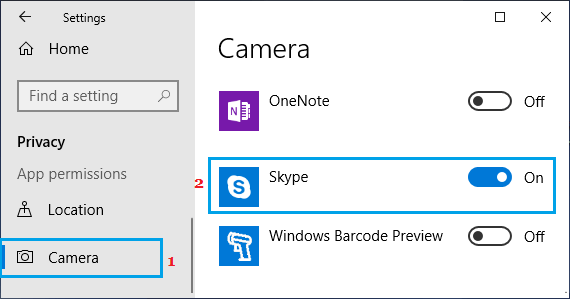
Перезагрузите компьютер и посмотрите, работает ли камера в приложении Skype.
3. Включите веб-камеру на вашем компьютере.
Выполните следующие действия, чтобы убедиться, что веб-камера включена на вашем компьютере.
1. Щелкните правой кнопкой мыши Начинать кнопку и нажмите на Диспетчер устройств.

2. На экране диспетчера устройств разверните запись для Камеры (или устройства обработки изображений)> щелкните правой кнопкой мыши ВЭБ-камера и нажмите на Включить устройство вариант.
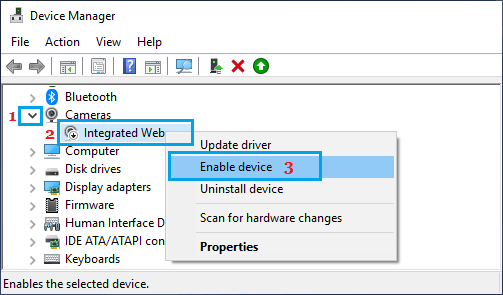
После включения камеры зайдите в Skype. Настройки > Аудио и видео и теперь вы должны увидеть, как работает камера Skype.
4. Восстановите приложение Skype.
Иногда приложение Skype дает сбой, и его можно исправить с помощью параметра «Восстановить» в Windows 10.
1. Открытым Настройки на вашем компьютере и нажмите Программы.
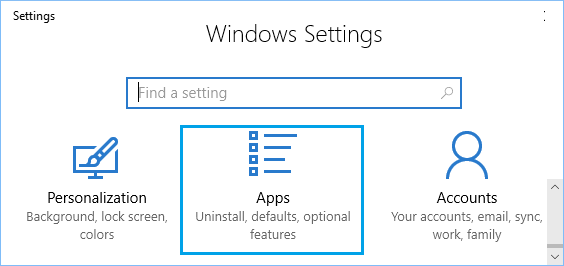
2. На следующем экране нажмите Приложения и функции на левой панели. На правой панели прокрутите вниз и нажмите Skype > Расширенные опции.
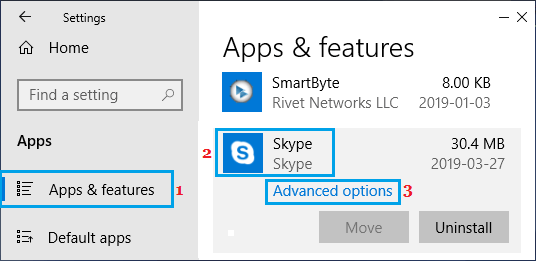
3. На следующем экране прокрутите вниз и нажмите на Ремонт кнопка.
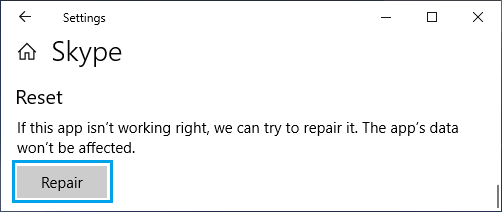
Перезагрузите компьютер и посмотрите, можете ли вы теперь использовать Skype Video.
5. Сбросить Skype
Если вариант восстановления не помог, вы можете сбросить настройки приложения Skype. Это в основном удалит и переустановит приложение Skype на вашем компьютере.
1. Открытым Настройки > нажмите на Программы.
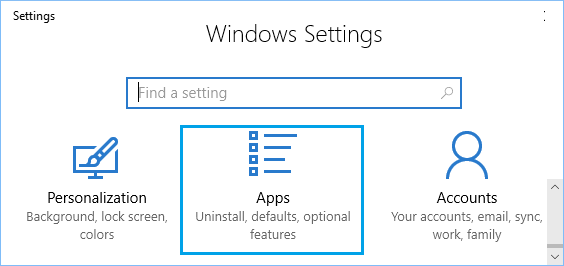
2. На следующем экране нажмите Приложения и функции на левой панели. На правой панели прокрутите вниз и нажмите Skype > Расширенные опции.
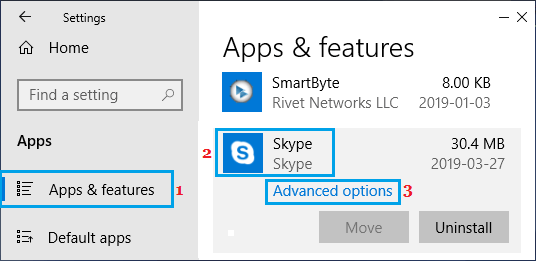
3. На следующем экране щелкните значок Перезагрузить кнопка.
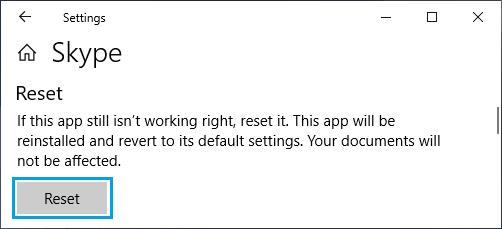
4. Во всплывающем окне нажмите Перезагрузить еще раз для подтверждения.
Перезагрузите компьютер и посмотрите, работает ли Skype Video на вашем компьютере.
5. Обновите драйверы веб-камеры.
Выполните следующие действия, чтобы убедиться, что для веб-камеры используются последние версии драйверов.
1. Щелкните правой кнопкой мыши Начинать кнопку и нажмите на Диспетчер устройств.

2. На экране диспетчера устройств разверните запись для Камеры (или устройства обработки изображений), щелкните правой кнопкой мыши на своем ВЭБ-камера и нажмите на Обновить драйвер.
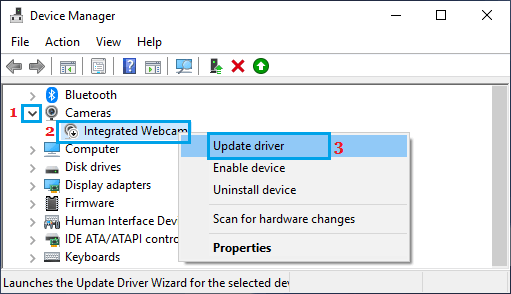
3. На следующем экране нажмите Автоматический поиск обновленного программного обеспечения драйвера вариант.
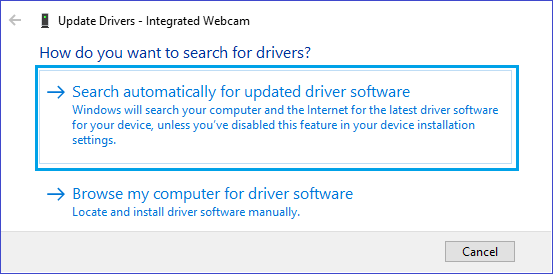
Разрешите Windows 10 найти обновленный драйвер устройства на вашем компьютере.
4. Перезагрузите ваш Компьютер для реализации этого изменения.
- Как скрыть фон во время видеозвонков по Skype
- Как запретить автоматический запуск Skype в Windows 10
[ad_2]
