Как проверить хранилище на Mac
[ad_1]
Рекомендуется периодически проверять и контролировать объем памяти, занимаемый различными программами и файлами на вашем Mac. Ниже вы найдете инструкции по проверке хранилища на Mac.
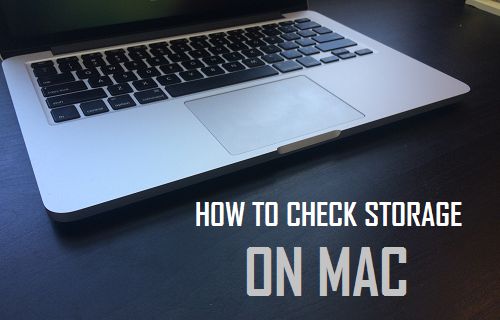
Проверка и управление хранилищем на Mac
Все, что требуется для проверки и управления хранилищем на Mac, — это щелкнуть логотип Apple, расположенный в верхней строке меню вашего Mac, и выбрать опцию «Об этом Mac» в раскрывающемся меню.
Помимо этого, есть и другие способы проверки и управления текущим статусом памяти, занятой различными файлами и программами на вашем устройстве.
1. Простой способ проверить хранилище на Mac
Как упоминалось выше, самый простой и быстрый способ узнать текущий статус хранилища на Mac — это щелкнуть логотип Apple в верхней строке меню.
1. Нажать на Логотип Apple в верхней строке меню и выберите Об этом Mac в раскрывающемся меню.
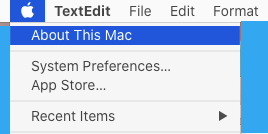
2. На следующем экране нажмите Место хранения и подождите, пока ваш Mac подсчитает объем доступной памяти на вашем устройстве.
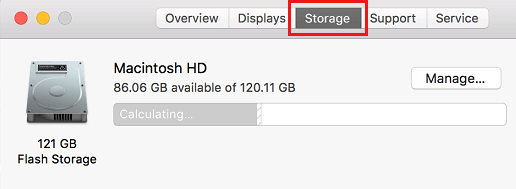
Через несколько секунд вы увидите графическое представление объема используемого и оставшегося на вашем устройстве дискового пространства.
3. Чтобы получить дополнительные сведения о хранилище, щелкните значок Кнопка управления.
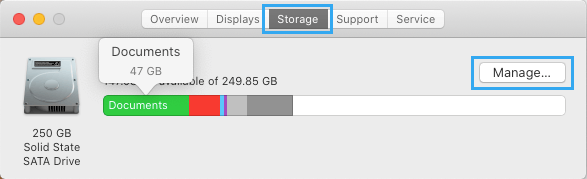
4. На следующем экране нажмите Приложения на левой панели. На правой панели вы увидите объем памяти, занимаемый каждым приложением на вашем Mac.
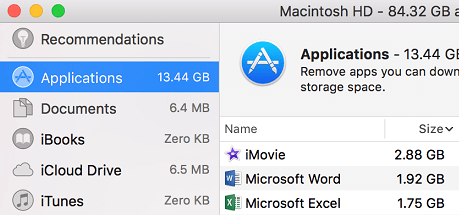
Точно так же вы можете щелкнуть «Документы», «Музыка» и другие вкладки, чтобы увидеть объем памяти, занимаемый документами, музыкой и другими элементами на вашем Mac.
2. Проверьте хранилище на Mac с помощью Finder.
Первый шаг — включить жесткий диск в меню боковой панели Finder. После того, как жесткий диск появится в Finder, вы сможете проверить состояние жесткого диска на вашем Mac.
1. Нажать на Finder значок на вашем Mac.
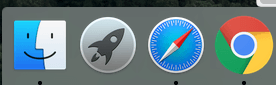
2. Затем нажмите на Finder вкладка в верхней строке меню и выберите Предпочтения в раскрывающемся меню.
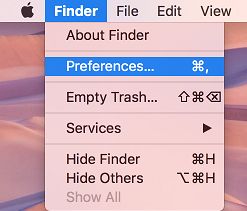
3. На экране настроек Finder выберите Боковая панель вкладка и отметьте Жесткие диски вариант в разделе «Местоположения».
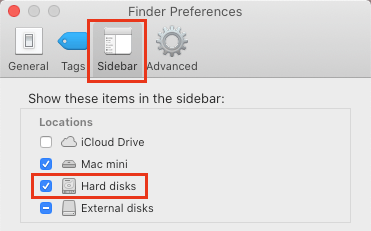
После включения параметра отображения жесткого диска в меню боковой панели Finder вы сможете проверить состояние хранилища на Mac, открыв Finder.
1. Нажать на Значок поиска находится в доке вашего Mac.
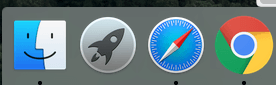
2. На следующем экране щелкните правой кнопкой мыши на Macintosh… в боковом меню и выберите Получить данные в контекстном меню.
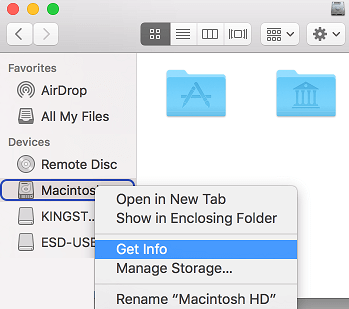
На следующем экране вы сможете увидеть подробную информацию о хранилище на вашем Mac.
3. Проверьте хранилище на Mac с помощью дисковой утилиты.
Другой способ проверить состояние хранилища на Mac — использовать Дисковую утилиту.
1. Нажмите Командование + Вариант + Пробел клавиши, чтобы открыть поиск в центре внимания на вашем Mac.
2. На следующем экране введите Дисковая утилита в строке поиска и дважды щелкните Дисковая утилита в результатах поиска.
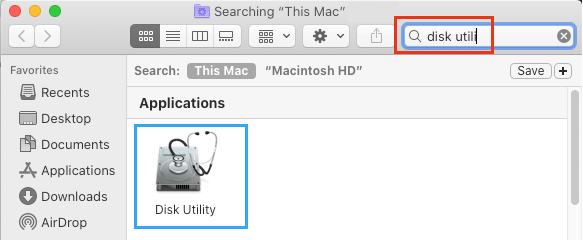
3. На экране Дисковой утилиты вы четко увидите статус занятого и доступного хранилища на вашем Mac.
- Как освободить место для хранения на iPhone и iPad
- Как обновить Mac до SSD-накопителя и перенести данные
[ad_2]
