Как исправить ошибку Err Connection Timed Out в Chrome
[ad_1]
Может быть довольно неприятно видеть «ERR CONNECTION TIMED OUT Error» на вашем компьютере, как раз тогда, когда вы пытаетесь получить доступ к интересному веб-сайту. Ниже вы найдете инструкции по исправлению этой ошибки.

Err Connection Timed Out Ошибка в Chrome
Могут быть разные причины Err_Connection_Timed_Out Ошибка на вашем компьютере, от проблем с DNS-сервером или сетью до занятости или недоступности веб-сайта.
Итак, давайте продолжим и рассмотрим некоторые из известных методов исправления ошибки Err Connection Timed Out Error в браузере Chrome на компьютере с Windows 10.
1. Очистите кеш браузера Chrome.
Очистите кеш браузера Chrome на своем компьютере, чтобы исключить возможность возникновения проблемы из-за кешированных страниц с ошибками или поврежденных файлов cookie.
1. Откройте браузер Chrome на вашем компьютере> нажмите 3 точки значок меню> Дополнительные инструменты > и выберите Очистить данные просмотров… в раскрывающемся меню.

2. На следующем экране отметьте Очистить историю браузера, Файлы cookie / данные сайта, Кэшированные изображения / файлы и нажмите на Очистить данные кнопка.

Теперь попробуйте получить доступ к той же веб-странице и посмотрите, все ли вы получаете ошибку Err_Connection_Timed_Out на вашем компьютере.
2. Запустите команды устранения неполадок сети.
Следующим шагом является запуск команд устранения неполадок сети для очистки кеша DNS, сброса стека TCP / IP и обновления IP-адреса.
1. Щелкните правой кнопкой мыши Начинать кнопку и нажмите на Командная строка (Админ).
2. В окне командной строки введите следующие команды (в том же порядке) и нажмите клавишу ввода после каждой из этих команд.
- сброс WinSock Netsh
- netsh int ip сброс
- ipconfig / release
- ipconfig / обновить
- ipconfig / flushdns
После выполнения вышеуказанных команд введите Выход и нажмите клавишу ввода, чтобы закрыть окно командной строки.
Начать сначала ваш компьютер, чтобы изменения вступили в силу, и посмотрите, появляется ли ошибка Err Connection Timed Out Error в браузере Chrome.
3. Отключите прокси-серверы.
Известно, что использование настроек прокси-сервера вызывает проблемы с сетевым подключением при доступе к определенным веб-сайтам.
1. Открытым Настройки > нажмите на Сеть и Интернет таб.
2. На следующем экране нажмите Прокси на левой панели. На правой панели отключите Автоматически определять настройки вариант, расположенный в разделе «Автоматическая настройка прокси».
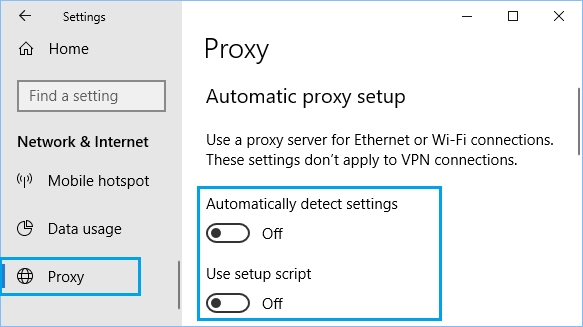
На том же экране прокрутите вниз и отключите Использовать прокси-сервер вариант в разделе ручного прокси.
4. Сбросьте настройки браузера Chrome.
Выполните следующие действия, чтобы восстановить настройки браузера Chrome по умолчанию.
1. Открытым Хром браузер> нажмите на 3 точки Значок меню > выберите Настройки в раскрывающемся меню.

2. На экране настроек прокрутите страницу вниз и нажмите Передовой.
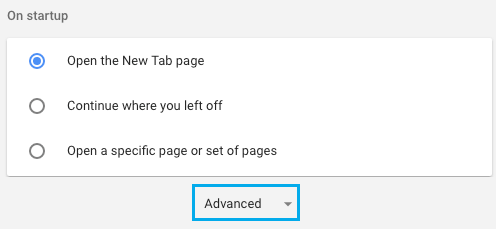
3. Прокрутите вниз и нажмите Сбросить настройки вариант.
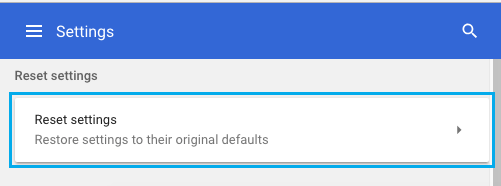
4. Во всплывающем окне подтверждения нажмите на Перезагрузить кнопка.
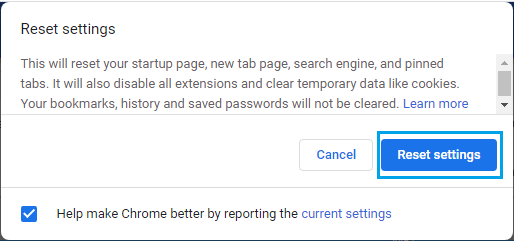
5. Отключите IPv6.
Некоторые пользователи сообщили об исправлении Превышено время ожидания соединения с ошибкой Ошибка в браузере Chrome при отключении протокола IPv6.
1. Перейти к Настройки > Сеть и Интернет > прокрутите вниз и нажмите Центр коммуникаций и передачи данных.
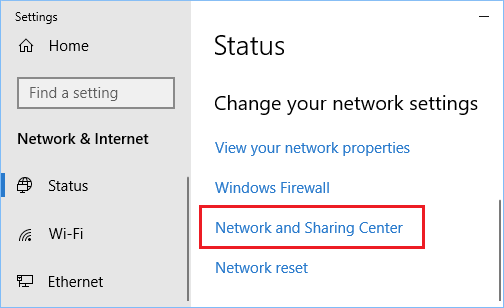
2. На экране Центра управления сетями и общим доступом щелкните свой Текущая сеть.
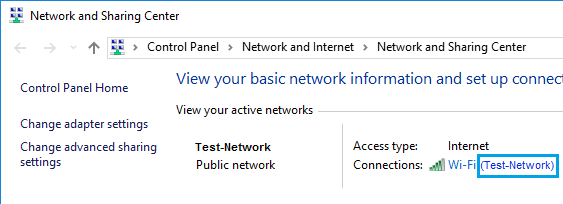
3. На следующем экране щелкните значок Характеристики кнопка.
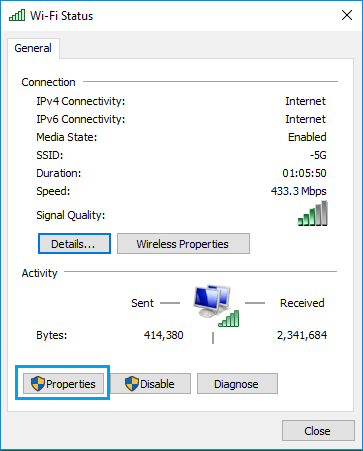
4. На экране свойств сети снимите отметку Вариант Интернет-протокола версии 6 (TCP / IPv6).
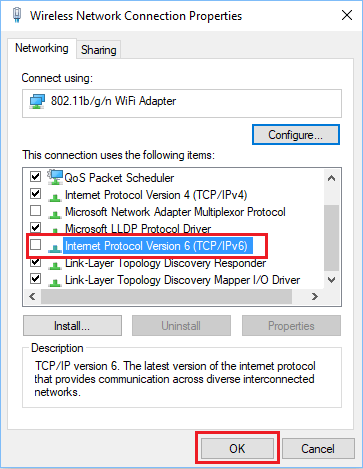
4. Нажмите на В ПОРЯДКЕ сохранить изменения и Начать сначала ваш компьютер, чтобы изменения вступили в силу.
6. Проверьте, не был ли изменен файл Hosts.
Иногда файл Hosts находится по адресу C: windows system32 drivers и т. Д. can изменяется и блокирует доступ к определенным веб-сайтам.
1. Щелкните правой кнопкой мыши Начинать кнопку и нажмите на Бегать.

2. В окне «Выполнить команду» введите C: windows system32 drivers и т. Д. и нажмите на В ПОРЯДКЕ.
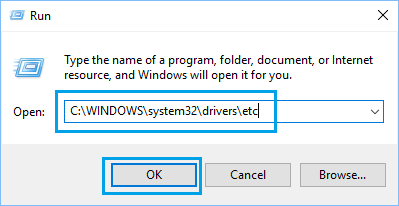
3. На следующем экране дважды щелкните значок Хосты Файл и выберите, чтобы открыть файл, используя Блокнот.
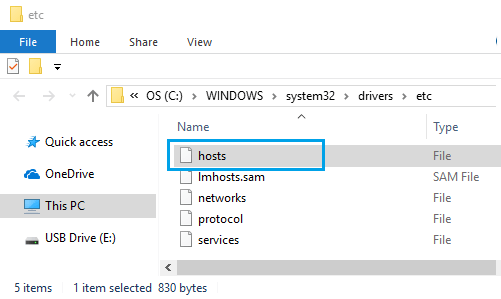
4. В файле Hosts удалите все записи, содержащие имена веб-сайты что вы пытаетесь получить доступ и Сохранять файл.
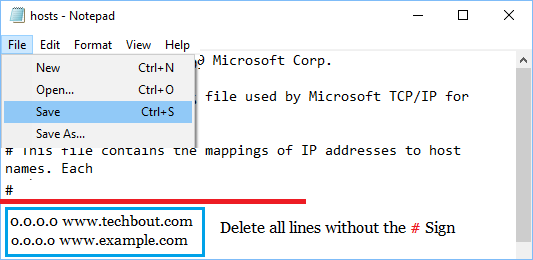
В основном удалите все записи без # подпишите и все будет хорошо.
7. Переключить DNS-серверы.
Если вы часто сталкиваетесь с ошибкой истечения времени ожидания сети ERR в Chrome, вы можете подумать о переходе на быструю и бесплатную службу DNS Google, выполнив действия, указанные в этой статье: Как изменить DNS-серверы в Windows 10
- Как исправить ошибку Err_Connection_Aborted в Chrome
- Как исправить ошибку закрытия соединения ERR в Chrome
[ad_2]
