Отказано в доступе при редактировании файла Hosts в Windows 10
[ad_1]
Многие пользователи сообщают, что не могут редактировать файл Hosts из-за сообщения «Доступ запрещен» при редактировании файла Hosts в Windows 10.
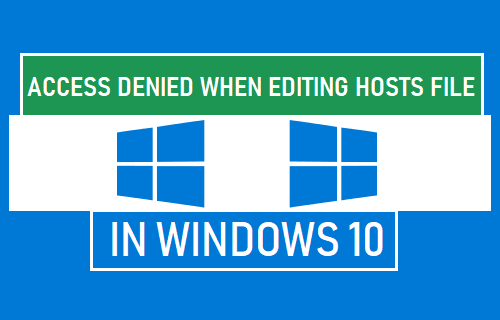
Отказано в доступе при редактировании файла Hosts в Windows 10
Файл Hosts в Windows 10 может использоваться вредоносными программами для блокировки доступа к определенным веб-сайтам или перенаправления пользователей на небезопасные веб-сайты.
Следовательно, файл Hosts защищен от несанкционированного доступа, и его могут редактировать только пользователи с правами администратора.
Однако можно редактировать файл Hosts без получения сообщения «Доступ запрещен», следуя одному из способов, описанных ниже.
1. Запустите Блокнот от имени администратора.
В большинстве случаев вы сможете редактировать файл Hosts с помощью Блокнота с правами администратора.
1. Нажать на Кнопка Пуск > тип Примечание в поле поиска> щелкните правой кнопкой мыши Блокнот и выберите Запустить от имени администратора вариант.
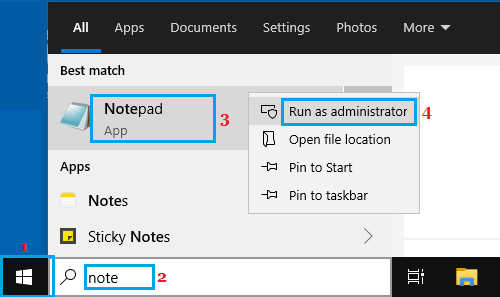
2. На следующем экране введите свой Пароль администратора и нажмите Входить ключ.
3. Когда откроется Блокнот, выберите Файл вкладку и нажмите Открытым.
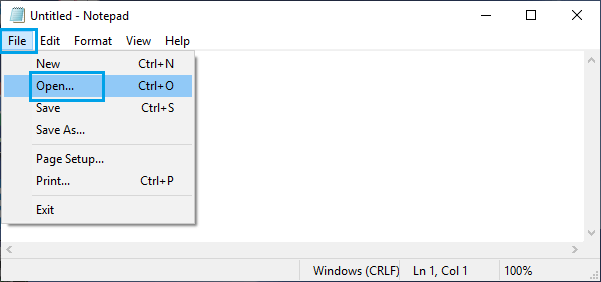
4. В диалоговом окне «Открыть файл» перейдите к C: Windows system32 drivers и т. Д. и переключитесь на Все файлы Посмотреть.
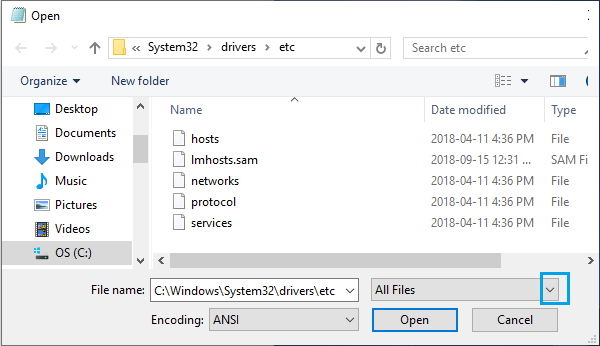
Примечание: Вы не сможете просматривать файл Hosts, не переключившись на Все файлы Посмотреть.
5. Выберите Файл Hosts и нажмите на Открытым кнопку, чтобы открыть файл Hosts в Блокноте.
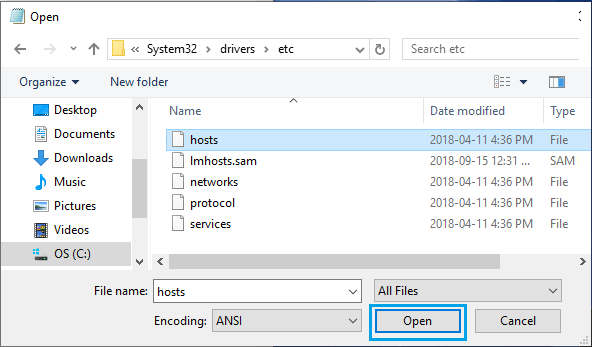
6. Внесите необходимые изменения в файл hosts и Сохранять файл.
2. Отредактируйте файл Hosts на рабочем столе.
Другой способ — переместить файл Hosts на рабочий стол, внести изменения и переместить отредактированный файл обратно в исходное место.
1. Используя проводник, перейдите к C: Windows System32 drivers etc .
2. Выберите Файл Hosts и перетащите его в Рабочий стол.
3. Нажмите на Продолжать во всплывающем окне «Доступ к файлу запрещен»,
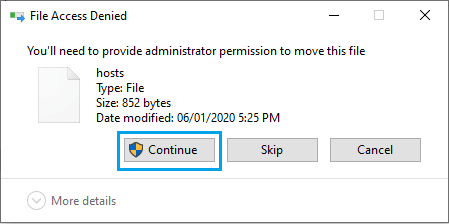
4. На следующем экране введите свой Пароль администратора и нажмите Введите ключ.
5. Открытым Файл Hosts на вашем рабочем столе, используя Блокнот и внесите необходимые изменения.
4. После внесения изменений перетащите Файл Hosts вернуться к C: Windows System32 drivers etc
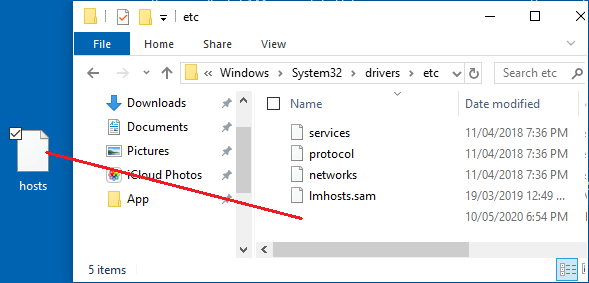
5. Нажмите на Продолжать во всплывающем окне «Доступ к целевой папке запрещен»,
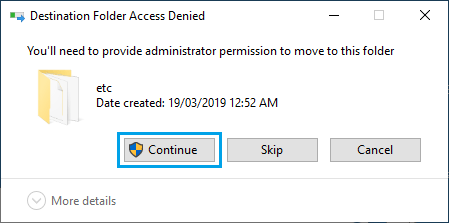
6. На следующем экране введите свой Пароль администратора , чтобы переместить файл обратно в исходное место назначения.
3. Снимите флажок «Только для чтения».
Возможно, файл Hosts был сохранен в режиме только для чтения.
1. Используя проводник, перейдите к C: Windows System32 drivers etc .
2. Щелкните правой кнопкой мыши Файл Hosts и нажмите на Характеристики.
3. На экране свойств хоста снимите флажок Только чтение Поле в разделе Атрибуты.
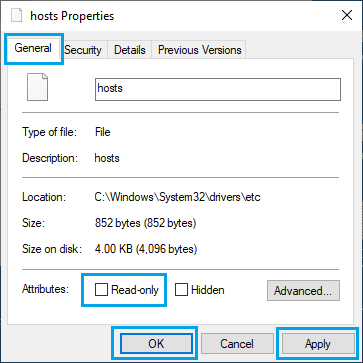
4. Нажмите на Применять & В ПОРЯДКЕ чтобы сохранить изменения.
Если вы по-прежнему не можете редактировать файлы Hosts, вам необходимо просканировать свой компьютер на наличие вредоносных программ и посмотреть, поможет ли это.
Если вы не можете редактировать файл Hosts в Windows 10 и видите сообщение «Доступ запрещен», проблема обычно связана с отсутствием разрешений пользователя.
- Как увидеть скрытые системные файлы в Windows 10
- Как изменить владельца файла или папки в Windows 10
[ad_2]

