Исправлено: код ошибки GeForce Experience 0x0003 в Windows 10
[ad_1]
Иногда NVIDIA GeForce Experience перестает работать и выдает всплывающее окно «Что-то пошло не так». Ниже приведены инструкции по исправлению кода ошибки GeForce Experience 0x0003 в Windows 10.
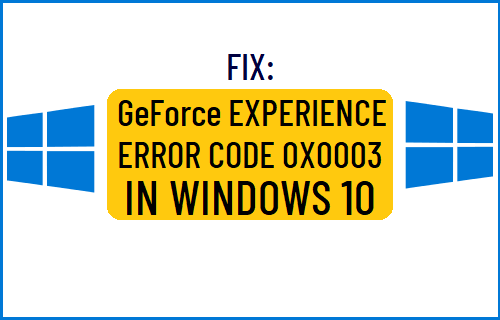
Код ошибки GeForce Experience 0x0003
NVIDIA GeForce Experience разработана для повышения производительности видеокарты, установленной на вашем компьютере, во время игры в требовательные игры, такие как Battlefield 5, Fortnite и другие.
Если у вас возникают проблемы с GeForce Experience и появляется всплывающее окно «Что-то пошло не так» с кодом ошибки 0x0003, вы сможете решить эту проблему, выполнив следующие действия.
1. Проверьте службы Nvidia.
Иногда проблема возникает из-за того, что службы Nvidia, такие как контейнер локальной системы Nvidia, контейнер сетевых служб Nvidia, служба дисплея Nvidia и другие, отключены.
Открытым Бегать Команда> тип services.msc и нажмите на В ПОРЯДКЕ.

На экране «Службы» убедитесь, что все службы Nvidia включены. Если какая-либо служба отключена, щелкните правой кнопкой мыши значок Сервис Nvidia и нажмите на Начинать.
2. Разрешить службе телеметрии Nvidia взаимодействовать с настольным компьютером.
Открытым Бегать Команда> тип services.msc и нажмите на В ПОРЯДКЕ.

На экране «Службы» щелкните правой кнопкой мыши значок Контейнер телеметрии Nvidia и нажмите на Характеристики.
На экране свойств переключитесь на Войти в систему вкладка, проверьте Разрешить службе взаимодействовать с рабочим столом вариант и нажмите на Применять кнопка.
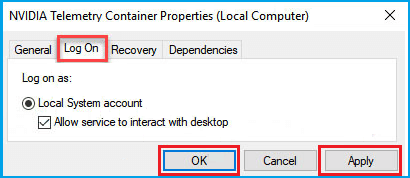
3. Переустановите GeForce Experience.
Перейти к Настройки > Программы > выберите NVIDIA GeForce Experience и нажмите на Удалить вариант.
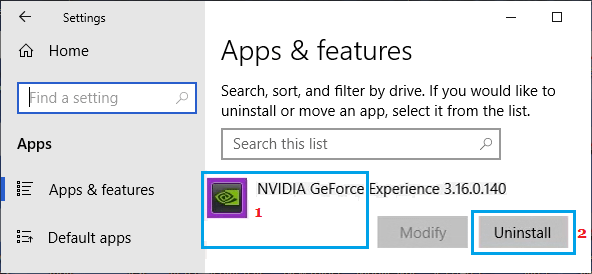
После этого Начать сначала ваш компьютер> Скачать последняя версия GeForce Experience от NVIDIA и Установить его обратно на свой компьютер.
4. Чистая установка GeForce Experience.
Если переустановка не помогла, загрузите панель управления Nvidia на свой компьютер, и это позволит вам выполнить чистую установку GeForce Experience.
Перейти к Настройки > Программы > нажмите на NVIDIA GeForce Experience и нажмите на Удалить вариант.
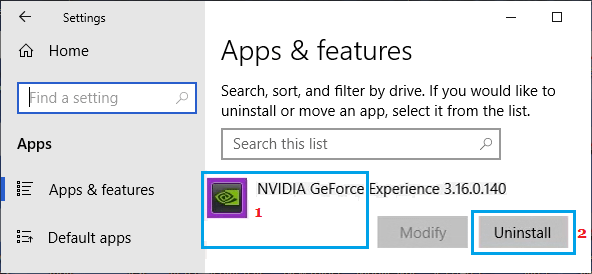
После удаления GeForce, Начать сначала свой компьютер и перейдите на сайт Nvidia. После перехода на веб-сайт Nvidia прокрутите вниз и нажмите Загрузите последние версии драйверов NVIDIA вариант.
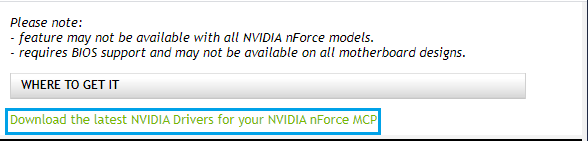
На следующем экране выберите нужный Детали в зависимости от вашего компьютера и щелкните Поиск кнопка.
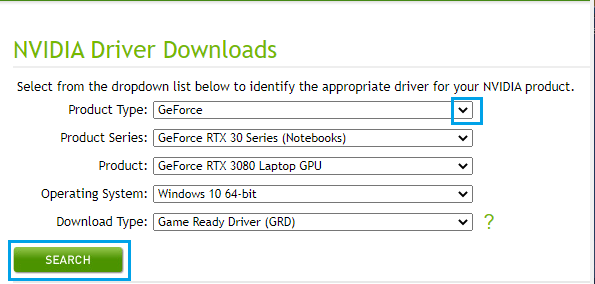
Примечание: Вы можете выбрать Game Ready Driver или Studio Driver в опции «Download Type».
На следующем экране щелкните значок Скачать кнопку, чтобы загрузить предложенный драйвер на свой компьютер.
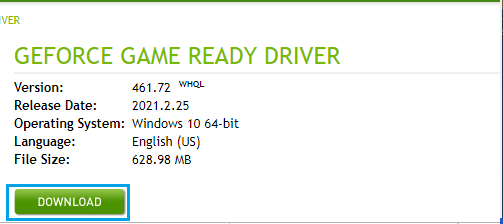
После загрузки файла драйвера щелкните правой кнопкой мыши значок Загруженный файл и нажмите на Запустить от имени администратора вариант и следуйте инструкциям на экране, пока не дойдете до параметров установки.
На экране параметров установки выберите Пользовательский (Расширенный) вариант и нажмите на Следующий кнопка.
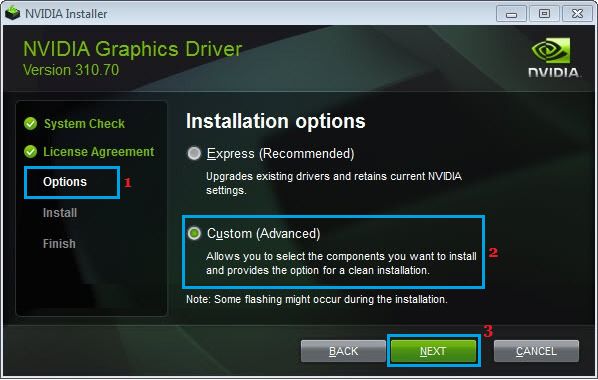
На следующем экране выберите Выполните чистую установку вариант и нажмите на Следующий.
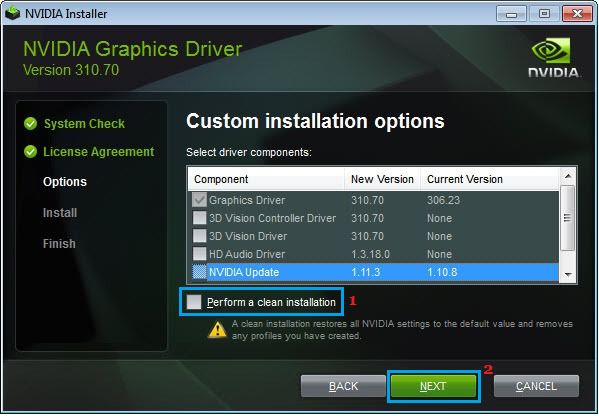
Следуйте следующим инструкциям, чтобы завершить установку GeForce Experience на свой компьютер.
Примечание: Вы обнаружите, что ваш компьютер гаснет, перезагружается, а разрешение экрана меняется несколько раз во время этого процесса.
- Как изменить цвет панели задач в Windows 10
- Как отключить удаленный рабочий стол (RDP) в Windows 10
[ad_2]
