Как изменить DNS-сервер в Windows 10
[ad_1]
Если у вас возникли проблемы с сетью и низкая скорость просмотра, переключение на Google DNS или OPEN DNS может помочь решить проблему. Ниже вы найдете шаги по изменению DNS-сервера в Windows 10.
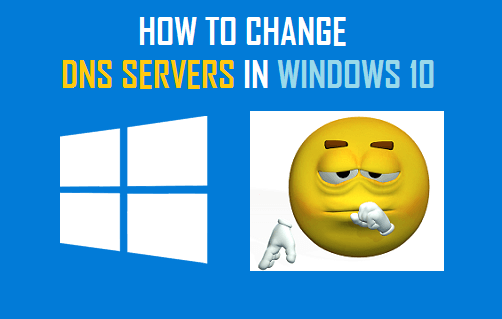
Изменить DNS-сервер в Windows 10
По умолчанию Windows 10 автоматически настраивает сетевое подключение на вашем компьютере для использования DNS-серверов вашего интернет-провайдера.
Эта автоматическая настройка идеальна для большинства пользователей, которые не хотят заморачиваться с настройкой DNS-сервера на своем компьютере.
Однако, если DNS-серверы вашей интернет-службы переполнены, вы столкнетесь с более низкой скоростью просмотра и проблемами с сетевым подключением на вашем компьютере.
В таких случаях имеет смысл изменить DNS-серверы на вашем компьютере на Google DNS или OpenDNS и посмотреть, поможет ли это решить проблему.
Как Google DNS, так и OpenDNS, как известно, являются очень надежными DNS-серверами и, вероятно, будут быстрее, чем DNS-серверы, используемые вашим поставщиком услуг.
Кроме того, в случае OpenDNS вы сможете использовать дополнительные функции, такие как фильтрация контента, защита от фишинга и защита от детей.
1. Измените DNS-сервер на Google или OpenDNS.
Выполните следующие действия, чтобы изменить DNS-серверы на вашем компьютере на Google DNS или OpenDNS.
1. Открытым Настройки > нажмите на Сеть и Интернет.
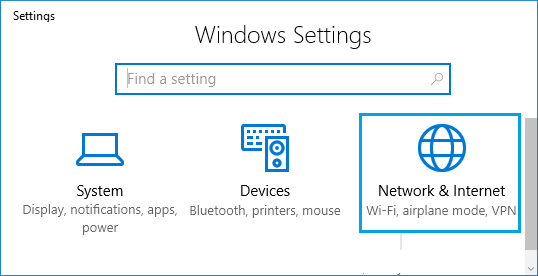
2. На экране «Настройки сети и Интернета» прокрутите вниз правую панель и нажмите Изменить параметры адаптера.
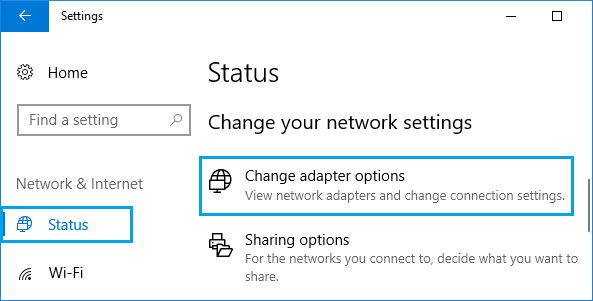
3. На следующем экране дважды щелкните активный Имя сети для которого вы хотите изменить DNS-сервер.
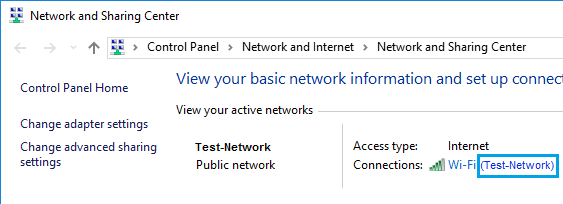
4. На следующем экране нажмите кнопку Характеристики кнопка.
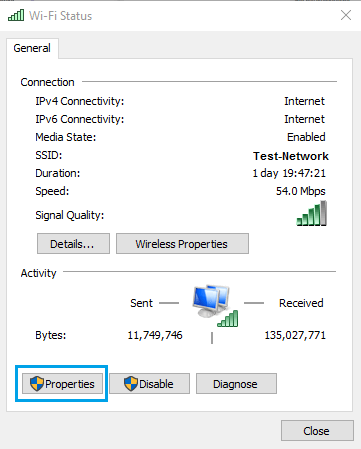
Примечание: Вам будет предложено ввести пароль администратора, если вы еще не вошли в свою учетную запись администратора.
5. На экране свойств WiFi выберите Интернет-протокол версии 4 (TCP/IPv4) и нажмите Характеристики.
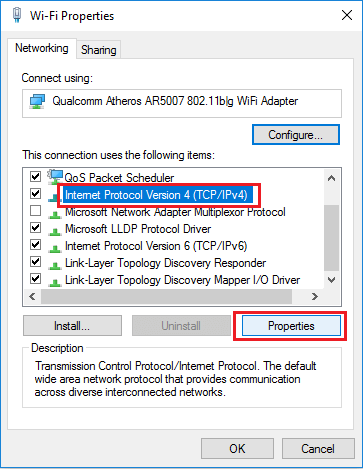
6. На следующем экране выберите Используйте следующие адреса DNS-серверов вариант и введите 8.8.8.8 в поле рядом с предпочитаемым DNS-сервером и 8.8.4.4 в поле рядом с Альтернативный DNS-сервер.
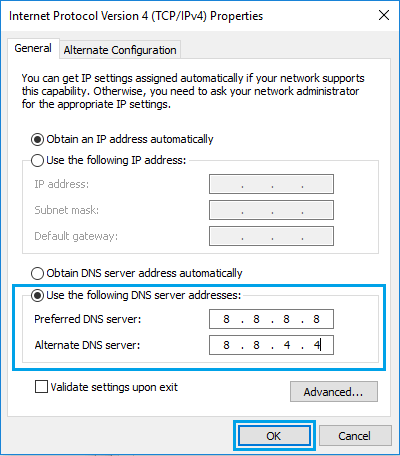
Примечание: Если вы хотите использовать тип OpenDNS 208.67.222.222 в поле Предпочтительный DNS-сервер и 208.67.220.220 в поле Альтернативный DNS-сервер.
7. Нажмите на В ПОРЯДКЕ чтобы сохранить новые настройки DNS-сервера.
С помощью этих шагов вы успешно изменили DNS-сервер на своем компьютере на Google DNS.
- Как исправить ошибку «DNS-сервер не отвечает» в Windows
- Как исправить DNS-зонд завершен без интернет-ошибки
[ad_2]
