Как исправить неработающую формулу в Excel
[ad_1]
Вы просто пытались ввести формулу в Excel и обнаружили, что она отображается в виде текстовой строки, а не дает результат? Ниже вы найдете инструкции по устранению проблемы с формулой, не работающей в Excel.

Формула не работает в Excel
Как вы можете видеть на изображении ниже, формулы, введенные в ячейки, верны. Однако формулы не дают никакого результата, и они просто отображаются как текстовые строки.

Это неожиданное поведение в Excel, когда пользователи обнаруживают, что формула не работает в Excel и отображается в виде текстовой строки, обычно происходит по следующим причинам.
- На листе включена опция Показать формулы.
- Расчеты установлены в ручном режиме
- Excel обрабатывает формулу как текст.
Итак, давайте продолжим и рассмотрим шаги по устранению проблемы, когда формула не работает в Excel.
1. Отключить отображение формул
Функция «Показать формулы» в Excel позволяет вам видеть все формулы, используемые на листе, чтобы вы могли просматривать и исправлять их по мере необходимости.
Эта функция работает как переключатель: когда он включен, он отображает фактические формулы, используемые в ячейках, а когда он выключен, он отображает результаты вычислений, полученные с помощью формул.
Вполне вероятно, что вы случайно включили режим формул, в результате чего формулы отображаются на листе.
Наиболее частая причина того, что опция «Показать формулы» случайно включается в Excel, связана с тем, что пользователи вводят Контроль ` , который на самом деле является сочетанием клавиш для отображения формулы.
1. Выберите Формула вкладка в строке верхнего меню и нажмите Показать формулы в разделе Formula Audition.
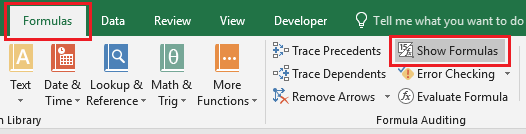
Теперь вы должны увидеть обычный рабочий лист с результатами формул, отображаемыми в ячейках.
2. Включите автоматические вычисления.
Возможно, что формулы не работают из-за того, что параметр расчета для рабочего листа установлен в ручной режим.
1. Выберите Формулы вкладка в строке верхнего меню> щелкните Варианты расчета и выберите Автоматическая в раскрывающемся меню.

После того, как расчеты будут переведены в автоматический режим, вы увидите, что формулы дают результаты, как только вы их введете.
3. Работа с формулой в Excel как текстом
Если вы обнаружите, что одна формула или формулы в нескольких ячейках не работают, проблема не в том, что включена опция «Показать формулы».
В этом случае проблема связана с тем, что Excel обрабатывает формулу в определенной ячейке или группе ячеек как текст.
Когда Excel обрабатывает формулу как текст в любой ячейке, он просто отображает все, что формула набирается или вводится в ячейки, и не пытается вычислить формулу.
Может быть множество причин, по которым Excel обрабатывает формулу как текст. Итак, давайте продолжим и исключим многие из этих причин.
3.1. Формула в кавычках
Убедитесь, что формула не заключена в кавычки («»). Если формула заключена в кавычки, Excel будет рассматривать формулу как текстовую строку.
Эта проблема обычно возникает из-за того, что пользователи копируют формулы с веб-сайтов вместе с кавычками (««), используемыми для выделения формулы.
1. Щелкните в Клетка содержащий формулу, и посмотрите, заключена ли формула в кавычки.

Просто удалите кавычки, и вы увидите, что формула работает и дает желаемый результат.
Примечание: Вы можете использовать кавычки внутри формул, но не заключайте формулу в кавычки.
3.2. В формуле нет знака равенства
Когда вы вручную вводите формулу в Excel, она всегда должна начинаться со знака равенства (=).
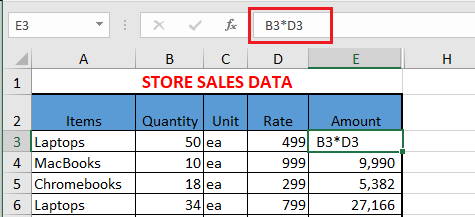
Если вы забудете начать формулу без знака равенства (=), Excel не сможет определить, что вы на самом деле вводите формулу.
3.3. Пробел перед знаком равенства
Другая распространенная причина, по которой формула не работает в Excel, связана с наличием Космос перед знаком равенства (=).
Как вы можете видеть на изображении ниже, формула, начинающаяся с пробела перед знаком равенства, обрабатывается Excel как текст.

Чтобы решить эту проблему, выберите Клетка содержащий формулу Excel> щелкните в Панель формул и удалите Космос перед знаком равенства.
3.4. Формат ячейки установлен на текст
Если все в формуле кажется правильным, но формула не работает, вероятно, что ячейка, содержащая формулу, находится в текстовом формате.
1. Щелкните правой кнопкой мыши Клетка содержащий формулу и выберите Формат ячеек… в раскрывающемся меню.

2. На экране «Формат ячеек» установите для формата значение Общий или в конкретный числовой формат, в котором вы хотите отобразить результат, полученный формулой, и нажмите В ПОРЯДКЕ.

3. После изменения числового формата выберите Клетка Содержит формулу> щелкните значок Панель формул и ударил Введите ключ на клавиатуре вашего компьютера.

Теперь вы должны увидеть, как формула работает и дает результаты.
- Простой способ удалить повторяющиеся записи в Excel
- Как скрыть формулы в Excel
[ad_2]
