Как импортировать фотографии с iPhone или iPad на ПК
[ad_1]
Если вы ищете способ выгрузить фотографии с iPhone или iPad, вы найдете ниже 2 различных простых способа импортировать фотографии с iPhone на ПК.
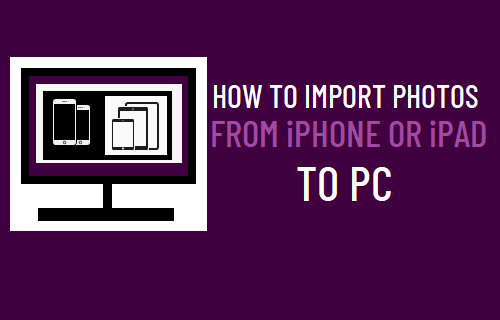
Импорт фотографий с iPhone на ПК с Windows 10
Подобно Mac, в Windows 10 есть собственное приложение «Фотографии», которое позволяет легко импортировать все или выбранные фотографии с iPhone или iPad на ноутбук или настольный компьютер.
Если вы хотите импортировать только несколько выбранных фотографий, вы можете просто перетащить фотографии с iPhone на рабочий стол на своем компьютере с помощью утилиты File Explorer, доступной в Windows 10.
Проводник также можно использовать для копирования всей «папки Apple», содержащей все ваши фотографии с iPhone, на рабочий стол или в любую другую папку на вашем компьютере.
1. Импортируйте выбранные фотографии с iPhone на ПК с помощью проводника.
Как упоминалось выше, самый простой способ перенести несколько выбранных фотографий с iPhone или iPad на ПК с Windows 10 — использовать проводник.
Затыкать айфон в компьютер> разблокируйте iPhone, введя его Пароль экрана блокировки > При появлении запроса нажмите Позволять чтобы предоставить вашему компьютеру доступ к iPhone.
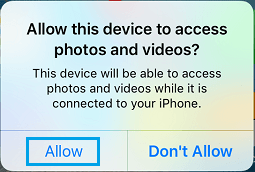
Открытым Проводник и вы увидите свой iPhone на левой панели> перейдите к айфон > Внутренняя память > DCIM и выберите Папка Apple.
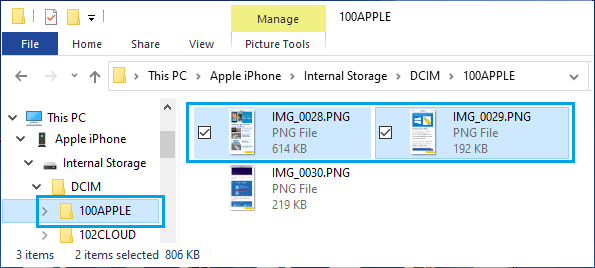
На правой панели выберите фотографии, которые вы хотите импортировать, и перетащите их на рабочий стол.
Примечание: Только «Папки Apple» содержат фотографии, хранящиеся на вашем устройстве. Cloud Photos содержат фотографии Photo Stream, хранящиеся на других устройствах.
2. Импортируйте все фотографии с iPhone на ПК с помощью проводника.
Утилиту проводника в Windows 10 также можно использовать для импорта всех фотографий с iPhone на ПК.
Соединять айфон к компьютеру> разблокировать iPhone, введя его Пароль экрана блокировки > Нажмите на Позволять чтобы предоставить вашему компьютеру доступ к iPhone.
Открытым Проводник > перейдите к айфон > Внутренняя память > DCIM Папка на левой панели. На правой панели вы увидите папки Apple и Cloud.
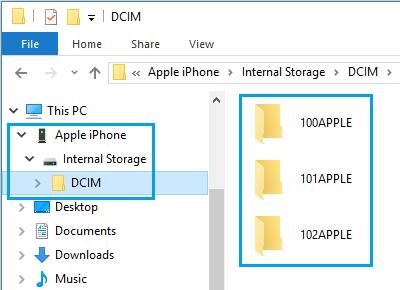
Выберите только Папки Apple > щелкните правой кнопкой мыши Выбрать папки и нажмите на Копировать.
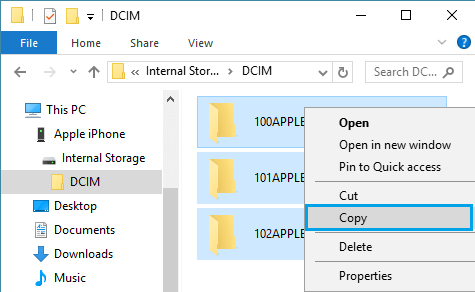
Теперь вы можете Вставить папки на рабочий стол или создайте новую папку и вставьте их в новую папку.
В зависимости от размера папок с фотографиями перенос всех фотографий с iPhone на компьютер может занять от 30 секунд до нескольких минут.
3. Импортируйте выбранные фотографии с iPhone на ПК с помощью приложения «Фото».
В Windows 10 есть собственное приложение «Фотографии», которое упрощает импорт фотографий с iPhone на ПК.
Подключите свой айфон в компьютер и откройте Приложение «Фотографии».
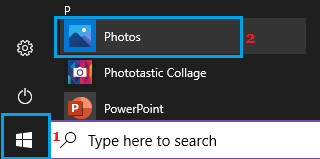
Как только вы войдете в приложение «Фото», выберите Импортировать вкладку и нажмите С USB-устройства вариант в раскрывающемся списке.
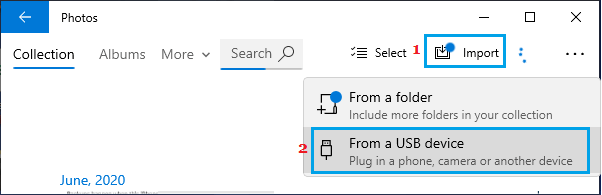
На следующем экране выберите Фотографии что вы хотите импортировать и нажмите Кнопка «Импортировать фото».
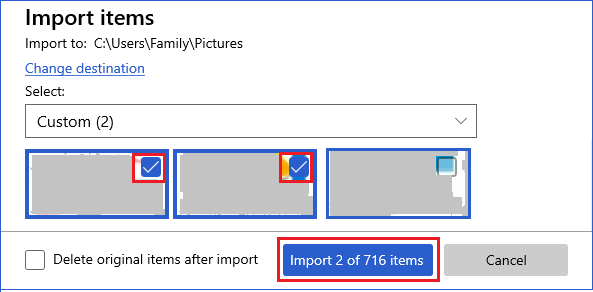
Импортированные фотографии будут сохранены в Папка изображений в вашей учетной записи пользователя.
4. Импортируйте все фотографии с iPhone на ПК с помощью приложения «Фото».
Также легко импортировать все фотографии с iPhone или iPad на ПК с Windows 10 с помощью приложения «Фотографии».
Соединять айфон к компьютеру и открыть Приложение «Фотографии».
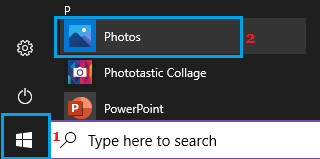
Как только вы войдете в приложение «Фото», выберите Импортировать вкладку и нажмите С USB-устройства вариант в раскрывающемся списке.
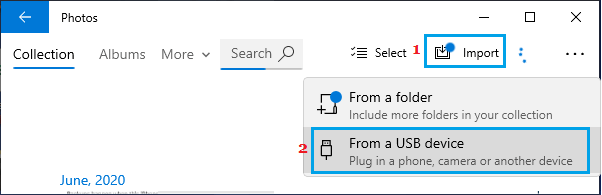
На следующем экране используйте Кнопка «Стрелка вниз выбирать Все элементы. После того, как все фотографии выбраны, нажмите кнопку Импортировать кнопку, чтобы импортировать все фотографии с iPhone на компьютер.
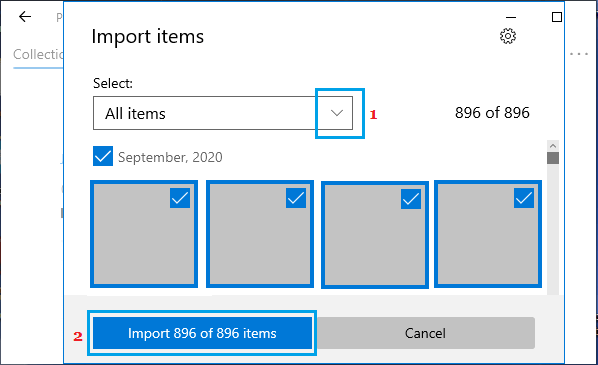
После завершения процесса импорта вы найдете все фотографии iPhone в Папка изображений на твоем компьютере.
- Перенос фотографий iPhone на внешний жесткий диск на ПК с Windows
- Как удалить все фотографии с iPhone или iPad
[ad_2]
