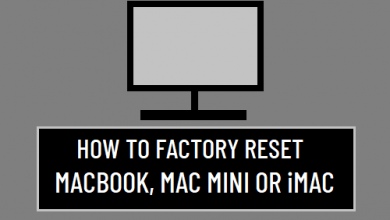Как исправить медленную или тормозную клавиатуру на Mac
[ad_1]
Пользователи сообщали о неприятной проблеме с запаздыванием, зависанием или зависанием клавиатуры на Mac. Ниже вы найдете различные способы исправить медленную или отстающую клавиатуру на Mac.
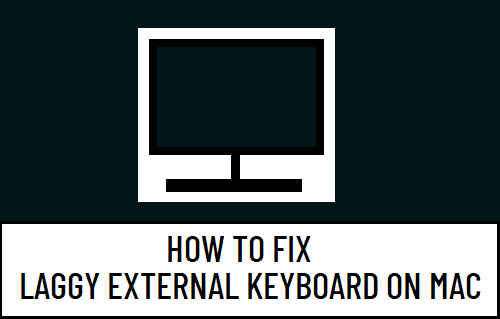
Медленная или тормозит клавиатура на Mac
Отсутствие правильной работы на Mac из-за зависания внешней клавиатуры, пропуска букв или слишком медленной работы может быть очень неприятно.
Проблема Laggy Keyboard на Mac не ограничивается только Magic Keyboard от Apple, о ней также сообщали пользователи Dell, Logitech и других производителей клавиатур на Mac.
Судя по нашему опыту, эта проблема возникает из-за помех от устройств USB 3.0.
1. Включите / выключите клавиатуру.
Пользователи сообщают, что исправили Laggy Magic Keyboard, просто повернув ВЫКЛЮЧЕННЫЙ в клавиатура и повернув его обратно НА снова.
То же решение должно работать на клавиатурах Dell, Logitech и других производителей.
2. Отключите устройства, подключенные к USB.
Как упоминалось выше, проблема может быть связана с помехами от устройств USB 3.0, подключенных к вашему Mac.
Удалите все USB-подключенные устройства с вашего Mac (кроме ключей клавиатуры и мыши)> Начать сначала свой Mac и посмотрите, решена ли проблема.
3. Предварительный сброс SMC
Известно, что этот метод решает проблему с клавишей пробела и другими конкретными клавишами, которые не работают в более новых версиях MacBook (2018 и более поздних версий).
1. Нажмите на Логотип Apple > Неисправность и подождите, пока ваш Mac полностью выключится.
2. Отключите все аксессуары от Mac и подождите 10 секунд.
3. Нажмите и удерживайте Кнопка питания на вашем Mac, пока Логотип Apple появляется на экране и исчезает.
Примечание: Продолжайте удерживать кнопку питания, пока на экране не появится логотип Apple, и отпустите кнопку питания, как только логотип Apple исчезнет с экрана.
4. Подождите 10 секунд и нажмите кнопку Кнопка питания чтобы перезагрузить Mac.
Если это не помогает, вы можете выполнить сброс SMC, следуя инструкциям в этом руководстве: Как сбросить SMC на MacBook, Mac Mini и iMac.
4. Отключить залипание клавиш.
Убедитесь, что проблема не в том, что на вашем Mac включены медленные и залипающие клавиши.
1. Нажмите на Значок Яблока > Системные настройки > Доступность.
2. На экране специальных возможностей снимите флажок Липкие ключи и Медленные клавиши.
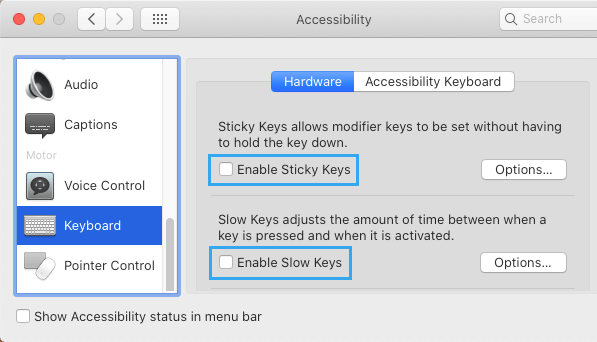
5. Сбросьте модуль Bluetooth.
Скорее всего, большинство проблем с клавиатурой на MacBook связано с сбоями в работе Bluetooth.
1. Нажмите на Значок Яблока в строке верхнего меню и выберите Системные настройки в раскрывающемся списке.

2. На экране «Системные настройки» щелкните значок блютус значок.
3. На следующем экране установите флажок рядом с отображением Значок Bluetooth в строке верхнего меню на вашем Mac.
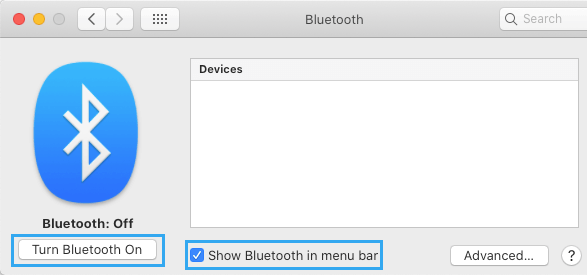
4. Затем нажмите и удерживайте Сдвиг + Вариант ключи> нажмите на блютус значок в строке верхнего меню> наведите указатель мыши на Отлаживать и нажмите на Сбросьте модуль Bluetooth.
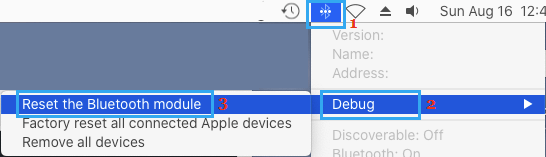
После этого проверьте, правильно ли работает клавиатура на вашем Mac.
6. Восстановление заводских настроек Apple Keyboard
Если сброс модуля Bluetooth не помог, выполните следующие действия, чтобы сбросить Bluetooth на клавиатуре Apple до заводских настроек по умолчанию, и посмотрите, поможет ли это решить проблему.
1. Держать Сдвиг + Вариант ключи> нажмите на блютус Значок, расположенный в верхней строке меню.
2. Наведите указатель мыши на Отлаживать > и щелкните Сброс к заводским настройкам всех подключенных устройств Apple.
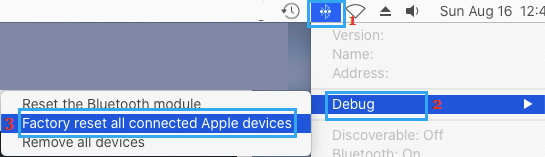
3. Начать сначала Mac и попробуйте выполнить сопряжение устройства Bluetooth с вашим Mac.
Примечание: Это исправление применимо только для устройств Apple.
7. Отключить всплывающее меню с акцентом.
Как вы, должно быть, заметили, всплывающее меню с акцентом появляется всякий раз, когда с клавиатурой Mac возникают проблемы.
Некоторые пользователи сообщают об улучшении скорости набора с клавиатуры после отключения всплывающего меню Accent на Mac.
1. Открытым Панель запуска на вашем Mac и нажмите на Терминал Значок.
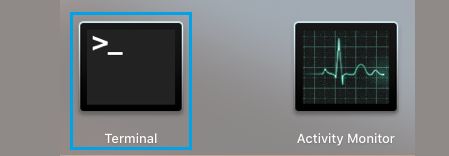
2. В окне терминала введите по умолчанию пишут NSGlobalDomain ApplePressAndHoldEnabled -bool false и нажмите Входить ключ.
3. Закройте экран терминала и Начать сначала ваш Mac.
Примечание: При необходимости вы можете включить всплывающее меню Accent на вашем Mac в любое время, запустив по умолчанию написать NSGlobalDomain ApplePressAndHoldEnabled -bool true на экране Терминала.
- Как исправить отставание или медленную работу мыши на Mac
- Как распечатать экран или сделать снимок экрана на Mac
[ad_2]