Как настроить приоритет сети на Mac
[ad_1]
При необходимости вы можете изменить или настроить приоритет сети на своем MacBook, Mac-Mini или iMac, чтобы убедиться, что он всегда подключается к предпочтительному типу сети (Wi-Fi или Ethernet) или подключается к предпочитаемой сети Wi-Fi (дома или в офисе). ).

Настройка приоритета сети на Mac
Для большинства пользователей доступ к Интернету на Mac с помощью сети Wi-Fi дома является нормальным для большинства пользователей, а в офисе — по проводной сети (Ethernet) из-за руководящих принципов или требований, связанных с работой.
В таких случаях лучше настроить приоритет сети на вашем MacBook, чтобы убедиться, что он всегда сначала подключается к предпочитаемому вами типу сети (WiFi или Ethernet).
Еще одна причина для изменения приоритета сети на Mac — исправить проблемы с сетевым подключением из-за того, что Mac подключается к сети, которая больше не действительна или активна.
1. Как изменить приоритет сети на Mac (WiFi или Ethernet)
Выполните следующие действия, чтобы изменить или настроить приоритет сети на вашем Mac.
1. Нажмите на Логотип Apple в строке верхнего меню и выберите Системные настройки в раскрывающемся меню.

2. На экране «Системные настройки» щелкните значок Сеть значок.
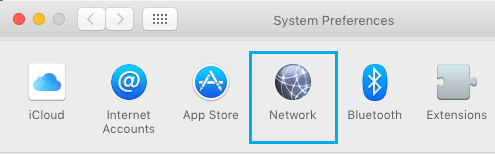
3. На экране настроек сети нажмите Значок передач расположен в нижней части столбца Сетевые службы и выберите Установить сервисный заказ в раскрывающемся меню.
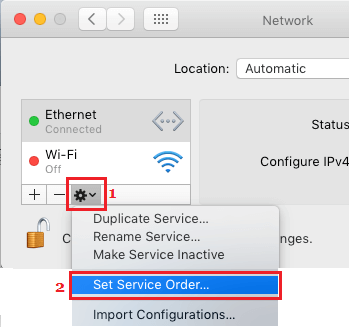
4. В окне заказа на обслуживание перетащите предпочтительный тип сети (WiFi или Ethernet) наверх, а затем выберите второй вариант.
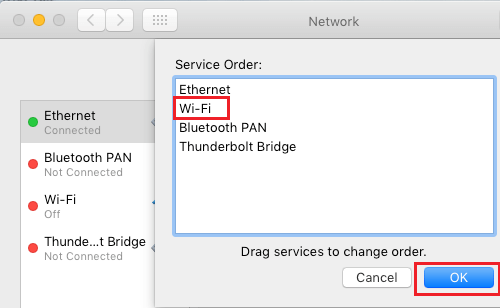
Например, перетащите Ethernet наверх и переместите WiFi ниже, если вы хотите, чтобы ваш Mac всегда подключался к Ethernet или проводному соединению.
5. Когда вы закончите переупорядочивание сетей, нажмите В ПОРЯДКЕ чтобы сохранить изменения.
После этого вы обнаружите, что ваш Mac всегда подключается к предпочитаемому вами типу сети, когда он просыпается или перезагружается.
2. Настройте приоритет сети Wi-Fi на Mac.
Если вы подключаетесь к нескольким сетям Wi-Fi (дом, офис, библиотека), вы можете изменить порядок сетей Wi-Fi на своем Mac, чтобы убедиться, что он всегда подключается к вашей предпочтительной сети Wi-Fi.
1. Нажмите на Логотип Apple > Системные настройки > Сеть.
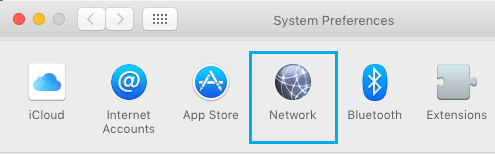
2. На экране сети выберите Вай-фай на левой панели. На правой панели прокрутите немного вниз и нажмите на Передовой кнопка.
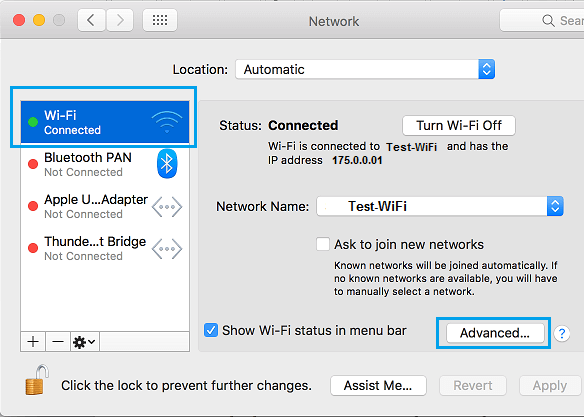
3. На следующем экране перетащите предпочитаемый Сеть Wi-Fi вверху в окне «Предпочитаемые сети».
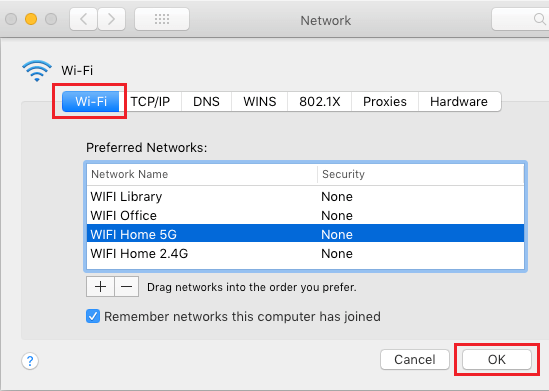
4. Нажмите на В ПОРЯДКЕ , чтобы сохранить предпочтительные настройки сети Wi-Fi.
- Как исправить Mac, не подключающийся к сети Wi-Fi
- Советы по ускорению медленной работы MacBook, Mac Mini и iMac
[ad_2]
