Как исправить используемый порт, пожалуйста, подождите, ошибка в Windows 10
[ad_1]
Некоторые пользователи сообщали об ошибке «Порт используется, подождите» при попытке печати на принтере, подключенном к их компьютеру. Ниже вы найдете инструкции по исправлению ошибки использования порта в Windows 10.
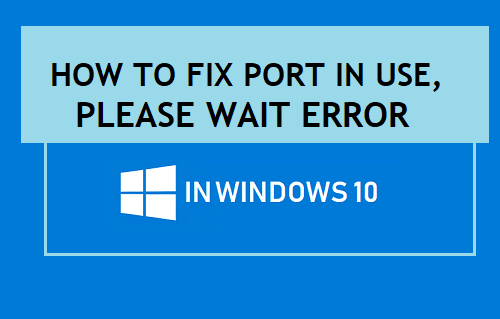
Используемый порт, подождите, ошибка в Windows 10
Обычно при попытке печати на принтере, подключенном к USB-порту компьютера, появляется сообщение об ошибке «Порт используется, подождите».
Сообщение об ошибке не исчезает, даже если вы попробуете еще раз или долго ждете. Однако, если вы попытаетесь печатать по беспроводной сети с iPhone или телефона Android, тот же принтер будет работать отлично.
Это сужает проблему до возможной ошибки связи между вашим компьютером и принтером. Итак, давайте продолжим и рассмотрим некоторые из способов исправить ошибку «Порт используется, пожалуйста, подождите» в Windows 10.
1. Перезагрузите компьютер и принтер.
Если проблема возникает из-за небольшого сбоя программного обеспечения, перезагрузка компьютера и принтера должна исправить ошибку «Используемый порт» на вашем компьютере.
1. Сила ВЫКЛЮЧЕННЫЙ в Принтер и отключите его от компьютера.
2. Перезагрузите ваш компьютер.
3. Включите Принтер и подключите его к компьютеру
Теперь посмотрим, можете ли вы печатать со своего компьютера.
2. Запустите средство устранения неполадок.
Вы можете доверять встроенному средству устранения неполадок в Windows 10, чтобы найти и исправить проблемы с печатью на вашем компьютере.
1. Открытым Настройки > Нажмите на Обновление и безопасность.

2. Далее нажмите на Устранение неполадок > Принтер > Запустите средство устранения неполадок.
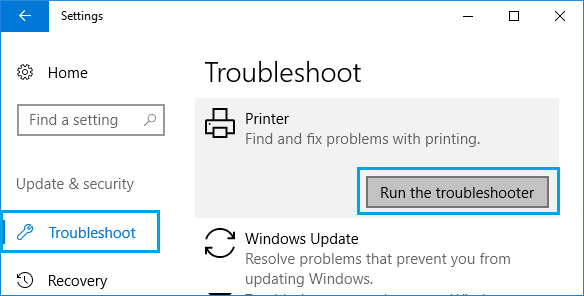
Подождите, пока средство устранения неполадок обнаружит и устранит проблемы с печатью на вашем компьютере.
3. Установите правильный порт принтера.
Выполните следующие действия, чтобы убедиться, что для вашего принтера назначен правильный тип порта.
1. Открытым Настройки > нажмите на Устройства.
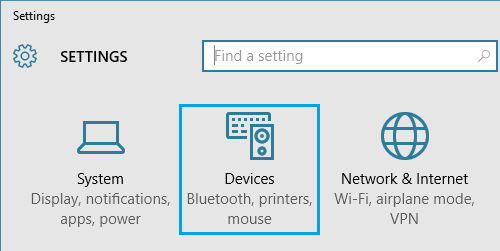
2. Далее нажмите на Принтеры и сканеры > Имя принтера > Управлять.
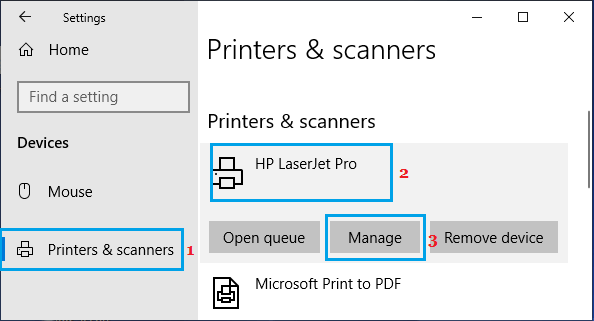
3. На следующем экране нажмите Свойства принтера ссылка на сайт.
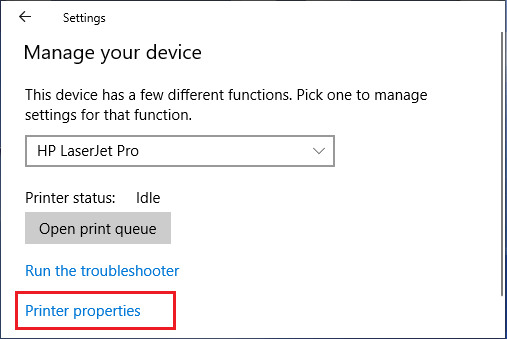
4. На экране свойств принтера переключитесь на Вкладка «Порты» и убедитесь, что выбранный тип порта принтера соответствует текущему подключению.
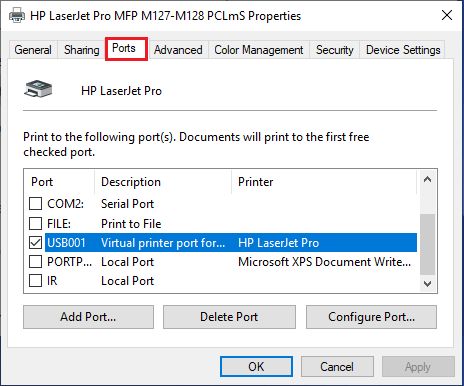
Если принтер использует USB-соединение, в описании порта должен быть указан USB. Точно так же, если принтер использует сетевое соединение, в его описании будет указано «Сеть» или «IP».
Если вы не уверены, обратитесь к руководству пользователя, прилагаемому к принтеру, и в нем должны быть некоторые инструкции или ссылка на тип порта, требуемый / поддерживаемый принтером.
4. Обновите драйвер устройства принтера.
Проблемы с принтером также могут быть вызваны тем, что программное обеспечение драйвера принтера несовместимо с версией ОС Windows, установленной на вашем компьютере.
1. Щелкните правой кнопкой мыши на Начинать кнопку и нажмите на Диспетчер устройств.

2. Расширять Принтеры Вход> Щелкните правой кнопкой мыши Printer Name и выберите Обновить драйвер вариант.
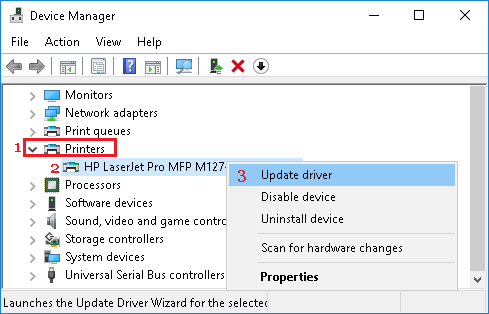
5. Переустановите неисправные драйверы USB.
Возможно, что ошибка «Порт используется, подождите» на вашем компьютере связана с устареванием драйвера USB-устройства.
1. Открытым Диспетчер устройств > Развернуть Контроллеры универсальной последовательной шины Вход> Щелкните правой кнопкой мыши USB-контроллер с восклицательным знаком и нажмите Удалить в контекстном меню.
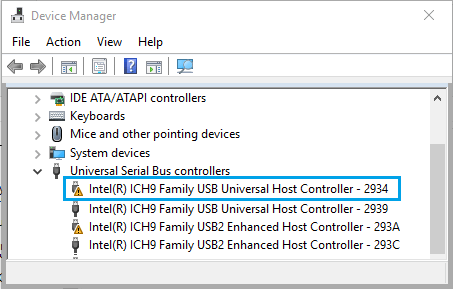
2. Повторите вышеуказанные шаги для других USB-контроллеры с восклицательными знаками.
3. Начать сначала твой компьютер.
После перезагрузки компьютера Windows должна автоматически загрузить нужные драйверы для USB-портов на вашем компьютере.
- Как добавить принтер с помощью IP-адреса в Windows 10
- Как добавить беспроводной или сетевой принтер в Windows 10
[ad_2]
