Как отключить быстрый запуск в Windows 10
[ad_1]
Хотя функция быстрого запуска обеспечивает быстрый доступ к вашему компьютеру, иногда она может вызывать проблемы. Ниже вы найдете 3 различных способа отключить быстрый запуск в Windows 10.
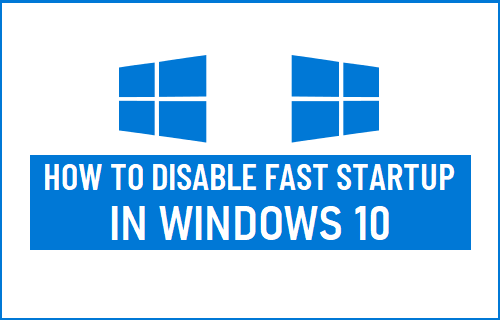
Как работает быстрый запуск
Функция быстрого запуска в Windows 10 заставляет ваш компьютер переходить в более глубокий режим гибернации вместо полного выключения.
Когда компьютер с включенным быстрым запуском выключается, он закрывает все программы / файлы, выходит из системы всех пользователей, предупреждает драйверы устройств о подготовке к переходу в спящий режим, сохраняет текущее состояние системы в файл спящего режима и выключает компьютер.
Когда компьютер перезагружается, он может просто использовать файл гибернации, чтобы вернуться к жизни, без необходимости отдельно перезагружать драйверы, ядра и связанные системные файлы.
Хотя функцию быстрого запуска можно легко отключить на вашем компьютере, известно, что она возвращается после крупного обновления Windows.
Зачем отключать быстрый запуск?
Хотя большинство пользователей продолжают использовать быстрый запуск, даже не подозревая об этом, некоторые пользователи хотят отключить быстрый запуск по следующим причинам.
1. Быстрый запуск препятствует правильному завершению работы компьютера, в результате чего открытые файлы не сохраняются, а обновления не применяются во время выключения (они применяются при перезагрузке).
2. В зависимости от компьютера, быстрый запуск может помешать вам получить доступ к настройкам BIOS / UEFI во время завершения работы.
3. Хотя быстрый запуск обеспечивает значительное увеличение времени запуска компьютеров, использующих жесткие диски, он оказывает меньшее влияние на компьютеры, использующие твердотельные накопители.
4. Известно, что быстрый запуск мешает работе с зашифрованными образами дисков. Решение этой проблемы — вручную отключить зашифрованные драйверы перед завершением работы.
5. Когда вы выключаете компьютер с поддержкой быстрого запуска, он блокирует жесткий диск и предотвращает доступ к нему с помощью другой операционной системы (двойная загрузка).
6. Быстрый запуск использует файл гибернации, который занимает место в хранилище.
Если вы используете двойную загрузку, рекомендуется отключить быстрый запуск, поскольку пользователи сообщали о случаях повреждения файлов и жесткого диска.
1. Отключите быстрый запуск с помощью настроек
Функцию быстрого запуска в Windows 10 также обвиняют в возникновении этой проблемы.
1. Щелкните правой кнопкой мыши Начинать кнопку и нажмите на Варианты питания.
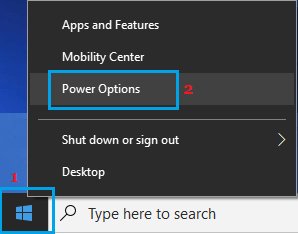
2. На следующем экране прокрутите правую панель вниз и нажмите Дополнительные настройки мощности Ссылка на сайт.

3. На экране параметров электропитания нажмите Выберите, что делают кнопки питания ссылка на сайт.
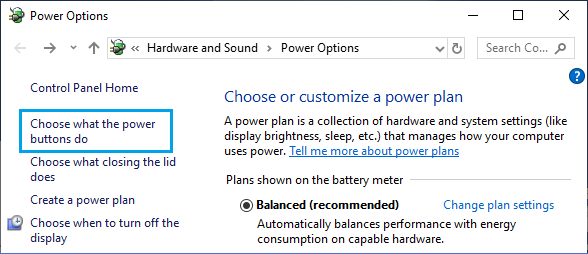
4. На следующем экране прокрутите вниз до «Настройки выключения» и снимите флажок. Включите быстрый запуск вариант.
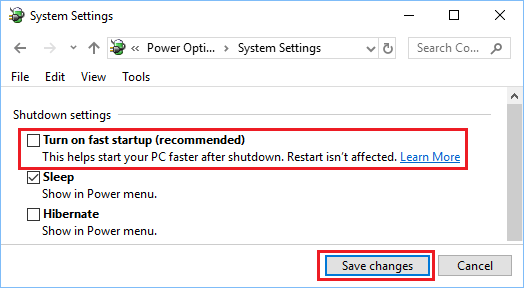
5. Нажмите на Сохранить изменения кнопка.
Это отключит быстрый запуск на вашем компьютере до следующего крупного обновления Windows 10.
Примечание: Если вы не видите параметр «Быстрый запуск», это означает, что на вашем компьютере не включен режим гибернации. Вы можете быстро включить режим гибернации, открыв командную строку и выполнив powercfg / спящий режим включен команда.
2. Отключите быстрый запуск с помощью панели управления.
Если вы все еще любите использовать панель управления, вы можете выполнить следующие шаги, чтобы отключить быстрый запуск на своем компьютере.
1. Открытым Панель управления на твоем компьютере.
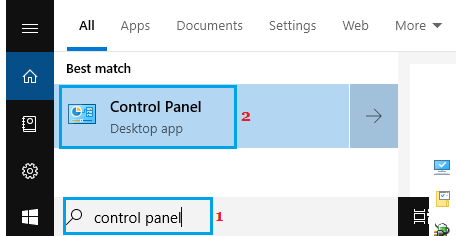
2. На экране панели управления перейдите к Оборудование и звук > Варианты питания и нажмите на Измените действие кнопок питания.
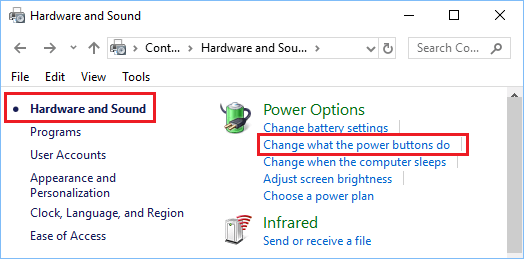
3. На следующем экране прокрутите вниз до «Настройки выключения» и снимите флажок. Включите быстрый запуск вариант.
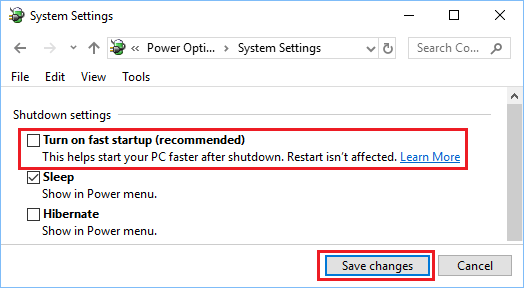
4. Нажмите на Сохранить изменения чтобы сохранить и применить это изменение на вашем компьютере.
3. Отключить быстрый запуск с помощью реестра навсегда.
Этот метод должен помешать Windows 10 включить быстрый запуск через обновление. Перед выполнением этих шагов рекомендуется сделать резервную копию файлов реестра.
1. Щелкните правой кнопкой мыши Начинать кнопку и нажмите на Бегать.
2. В окне «Выполнить команду» введите regedit и нажмите на В ПОРЯДКЕ.

3. На экране реестра перейдите к HKEY_LOCAL_MACHINE / ПРОГРАММНОЕ ОБЕСПЕЧЕНИЕ / Политики / Microsoft / Windows / Система
4. Щелкните правой кнопкой мыши в правая панель и выберите Новый DWORD вариант.
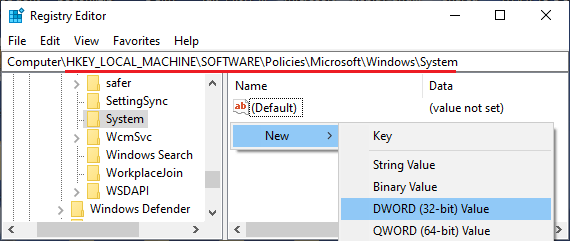
5. Назовите новый DWORD как HiberbootEnabled и убедитесь, что его значение равно 0 (по умолчанию оно равно 0).
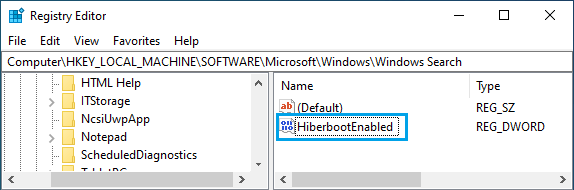
Выйдите из реестра и перезагрузите компьютер.
- Как включить удаленный рабочий стол (RDP) в Windows 10
- Как освободить место на жестком диске в Windows 10
[ad_2]
