Как исправить черный фон рабочего стола в Windows 10
[ad_1]
Может быть довольно неприятно внезапно обнаружить, что ваш компьютер отображает черный фон рабочего стола вместо обычного красочного изображения. Ниже вы найдете шаги по исправлению черного фона рабочего стола в Windows 10.
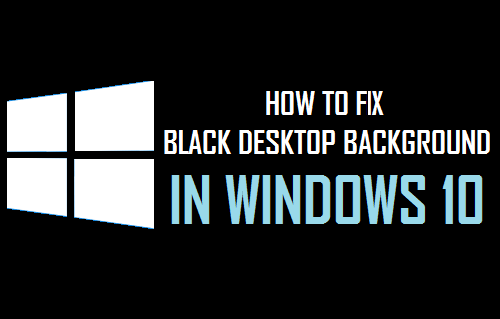
Черный фон рабочего стола в Windows 10
Красочные обои для рабочего стола — это настолько стандартная функция на компьютерах с Windows, что трудно представить ПК с Windows без обоев для рабочего стола или какого-либо фонового изображения.
Однако иногда ПК с Windows может внезапно начать отображать черный фон рабочего стола. Обычно это происходит при попытке изменить фоновое изображение рабочего стола или при попытке изменить фон рабочего стола на режим слайд-шоу.
К счастью, черный фон рабочего стола в Windows 10 встречается довольно редко, и его можно исправить любым из следующих способов.
1. Включите параметр «Показать фон Windows».
Выполните следующие действия, чтобы убедиться, что на вашем компьютере включена опция «Показать фон Windows».
1. Перейти к Настройки > Простота доступа > нажмите на Другие варианты на левой панели. На правой панели убедитесь, что Показать фон Windows опция включена.
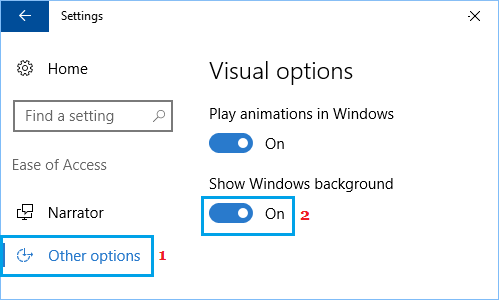
2. Начать сначала ваш компьютер и посмотрите, вернулся ли его обычный фон рабочего стола.
2. Переключить тип фона рабочего стола
Иногда простое переключение на другой тип фона может решить проблему черного фона рабочего стола в Windows 10.
1. Перейти к Настройки > Персонализация > нажмите на Задний план на левой панели. На правой панели измените тип фона с Цвет/изображение на Слайд-шоу.
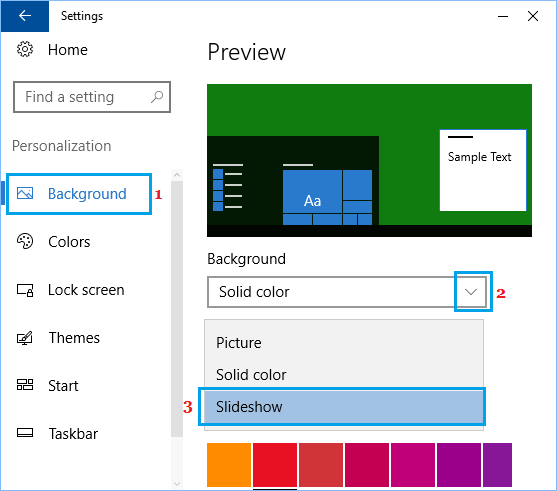
2. Как только появится фон слайд-шоу, вы можете вернуться к исходному цвету или фону изображения.
3. Замените черный фон рабочего стола изображением
Быстрый способ избавиться от черного фона рабочего стола в Windows 10 — заменить черный фон рабочего стола любыми изображениями, доступными на вашем компьютере.
1. Щелкните правой кнопкой мыши Windows 10. Начинать кнопку и нажмите на Проводник.

2. Перейдите к Фотографий или любую другую папку или место, где находится изображение, которое вы хотите сохранить в качестве фона рабочего стола.
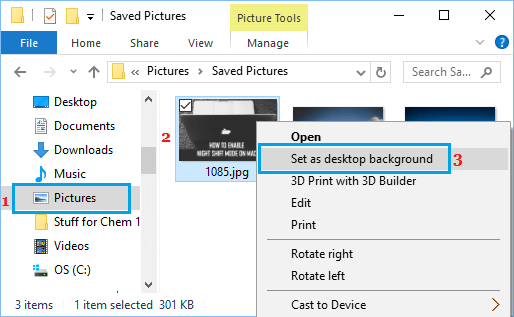
3. Щелкните правой кнопкой мыши на изображение и нажмите на Установить как фон рабочего стола в контекстном меню.
4. Снимите флажок «Высококонтрастный черный».
1. Перейти к Настройки > Персонализация > нажмите на Цвета на левой панели. На правой панели прокрутите вниз и нажмите Настройки высокой контрастности ссылка на сайт.
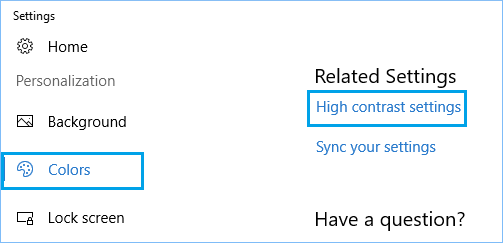
2. На следующем экране измените High Contrast Black на Никто.
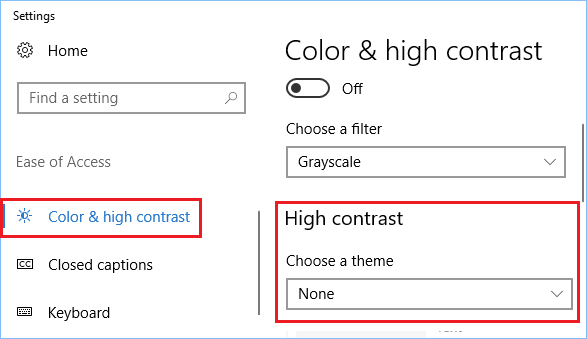
5. Проверьте настройки легкости доступа
Проблема с черным фоном рабочего стола в Windows 10 также может быть связана со случайным изменением настроек специальных возможностей.
1. Открыть Панель управления на твоем компьютере.
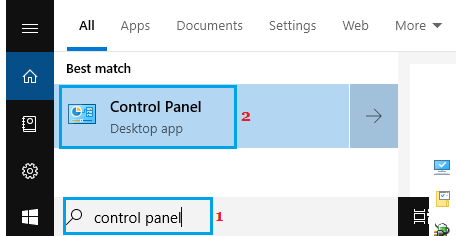
2. На экране панели управления убедитесь, что вы находитесь в Просмотр категории и нажмите на Простота доступа.
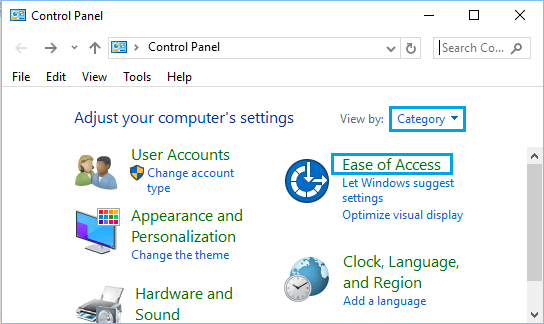
3. Далее нажмите на Центр специальных возможностей > Сделайте компьютер более удобным для просмотра.
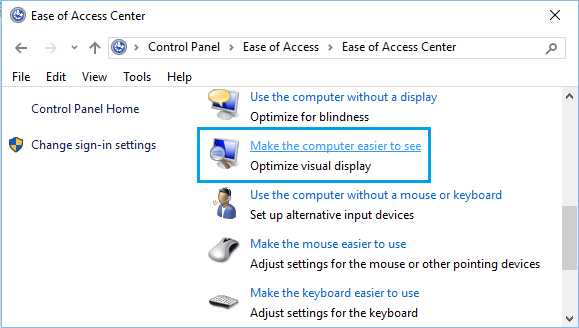
4. На следующем экране прокрутите вниз и снимите флажок Удалить фоновые изображения вариант.
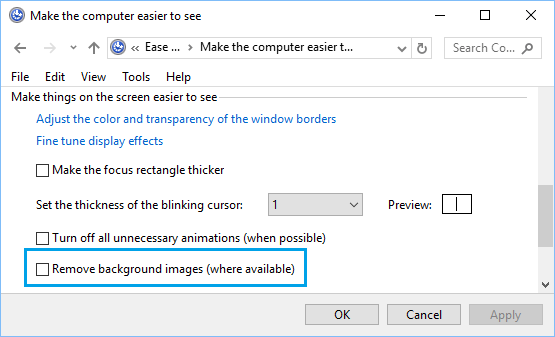
5. Нажмите на Применять и В ПОРЯДКЕ чтобы сохранить эту настройку.
После этого установите обои по вашему выбору в качестве фонового изображения на вашем компьютере, перейдя в Настройки > Персонализация > Задний план.
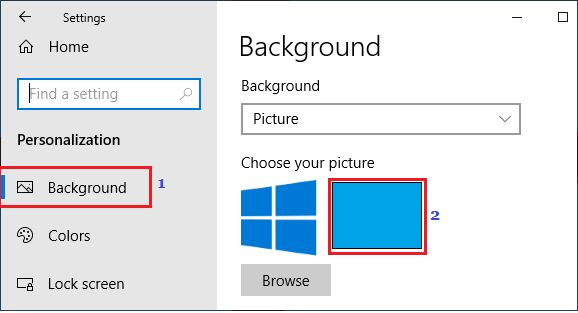
6. Проверьте настройки плана питания
Проблема с черным фоном рабочего стола в Windows 10 также может быть связана с настройками питания на панели управления.
1. Открыть Панель управления на твоем компьютере.
2. На экране панели управления убедитесь, что вы находитесь в представлении «Категория», а затем нажмите Система и безопасность вариант.
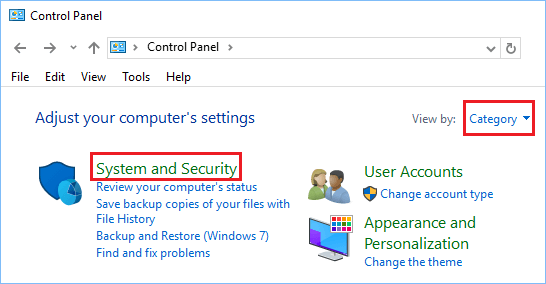
3. На экране «Система и безопасность» нажмите Параметры питания.
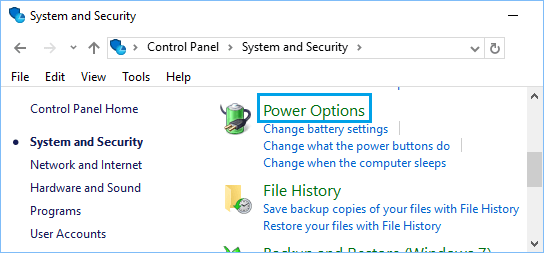
4. Нажмите на Изменить настройки плана ссылка, расположенная рядом с текущим планом электропитания на вашем компьютере (см. изображение ниже).
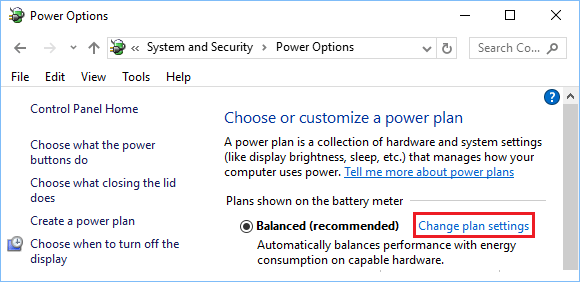
5. Нажмите на Изменить дополнительные параметры питания ссылка на сайт.
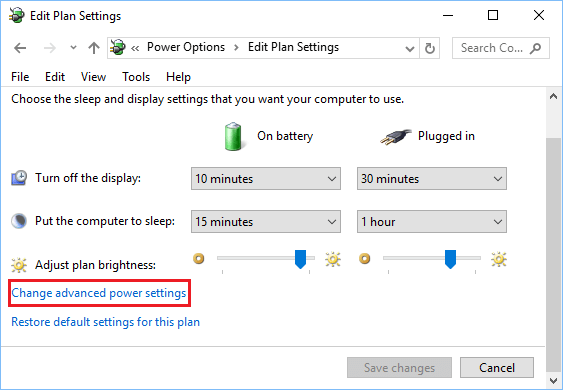
6. На следующем экране разверните элемент для Настройки фона рабочего стола и убедитесь, что слайд-шоу установлено на Доступный (См. изображение ниже).
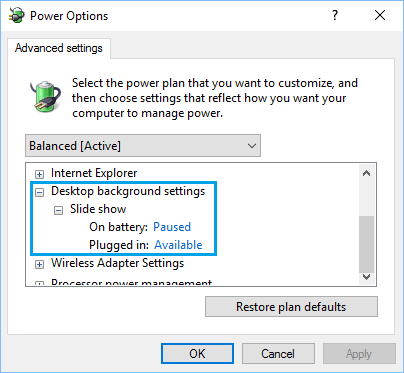
Если параметр «Слайд-шоу» был отключен, включите параметр «Слайд-шоу», а затем установите обои по вашему выбору, перейдя в Настройки > Персонализация >Задний план.
7. Поврежденный файл TranscodedWallpaper
Если ни один из вышеперечисленных методов не работает, вероятно, файл TranscodedWallpaper на вашем компьютере поврежден.
1. Щелкните правой кнопкой мыши Windows 10. Начинать кнопку и нажмите на Проводник.

2. Перейдите к C: Пользователи/Учетная запись пользователя/AppData/Роуминг/Microsoft/Windows/Темы Папка и переименование Перекодированные обои Файл в TranscodedWallpaper.old.
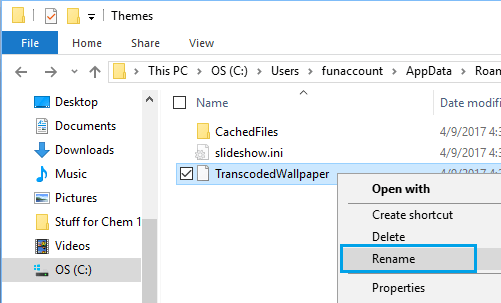
Примечание: Включите параметр «Показать скрытые файлы», если вы не видите папку AppData.
3. Пока вы все еще находитесь в папке тем, откройте Настройки.ini Файл с помощью Блокнота, удалите содержимое этого файла (если есть) и сохраните этот файл.
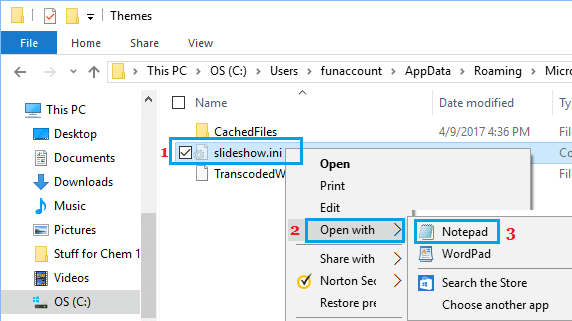
После выполнения вышеуказанных шагов настройте новый фон рабочего стола на своем компьютере, перейдя в Настройки > Персонализация >Задний план.
- Как удалить фоновые изображения рабочего стола в Windows 10
- Как изменить фон экрана входа в систему в Windows 10
[ad_2]

