Как исправить значок принтера, который не отображается в Windows 10
[ad_1]
Если вы обнаружите, что значок принтера отсутствует на рабочем столе или не отображается на экране «Устройства и принтеры», ниже приведены инструкции по устранению проблемы, когда значок принтера не отображается в Windows 10.
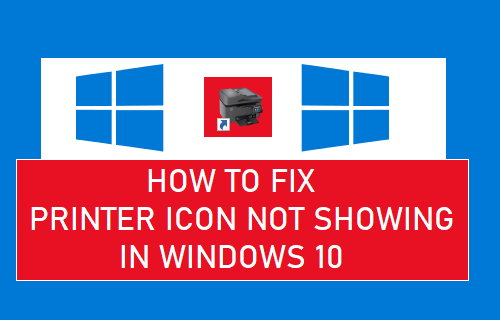
Значок принтера не отображается в Windows 10
Пользователи сообщали о том, что значок принтера отсутствует на рабочем столе и не отображается на экране «Устройства и принтеры».
Об этой проблеме обычно сообщается после обновления компьютера до Windows 10 с предыдущей версии, а также после установки обновления Windows 10.
Хотя проблему отсутствия значка принтера на рабочем столе можно решить путем создания нового ярлыка, проблема, связанная с тем, что значок принтера не отображается на экране «Устройства и принтеры», потребует дополнительных действий по устранению неполадок.
1. Исправьте значок принтера, отсутствующий на рабочем столе
Если значок принтера отсутствует на рабочем столе, вы можете легко создать новый ярлык для принтера.
1. Откройте панель управления> нажмите Просмотр устройств и принтеров ссылка на сайт.
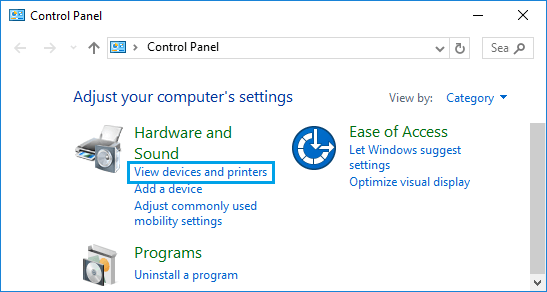
2. На следующем экране щелкните правой кнопкой мыши значок Принтер и выберите Создать ярлык вариант.
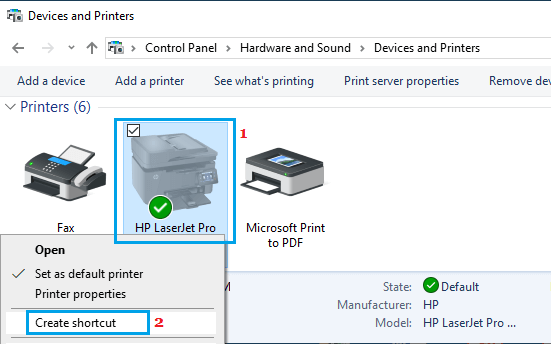
Примечание: Если значок принтера не отображается на этом экране, воспользуйтесь другими способами (от 2 до 5), как указано ниже.
3. Во всплывающем окне щелкните значок да кнопку, чтобы создать ярлык на рабочем столе.
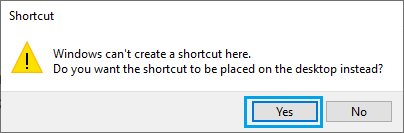
Значок принтера теперь должен быть виден на рабочем столе вашего компьютера.
2. Запустите средство устранения неполадок принтера.
Если значок принтера не отображается на экране «Устройства и принтеры», попробуйте средство устранения неполадок принтера.
1. Перейти к Настройки > Обновление и безопасность.
2. На следующем экране выберите Устранение неполадок на левой панели. На правой панели прокрутите вниз и нажмите Принтер > Запустите средство устранения неполадок.
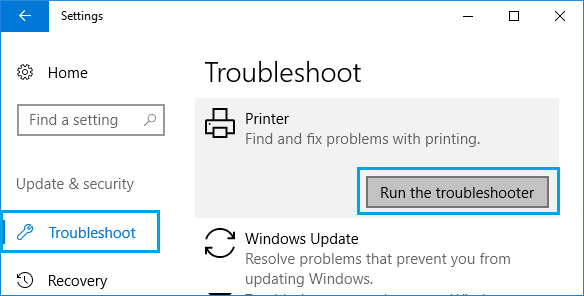
3. Позвольте Windows найти и устранить проблемы с принтером на вашем компьютере.
2. Обновите драйверы принтера.
1. Щелкните правой кнопкой мыши Кнопка Пуск и нажмите на Диспетчер устройств.
2. На экране диспетчера устройств разверните Принтеры запись> щелкните правой кнопкой мыши на своем Принтер и нажмите на Обновить драйвер вариант.
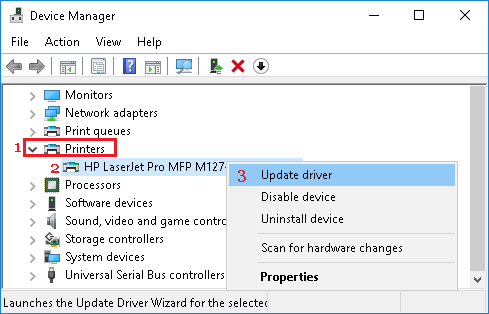
Перезагрузите компьютер и посмотрите, отображается ли теперь значок принтера.
4. Включите службу поддержки Bluetooth.
Проблема также может быть вызвана отключением службы поддержки Bluetooth на вашем компьютере.
1. Щелкните правой кнопкой мыши на Начинать кнопку и нажмите на Бегать.
2. В окне «Выполнить команду» введите Services.msc и нажмите ОК.

3. На следующем экране щелкните правой кнопкой мыши на Служба поддержки Bluetooth и нажмите на Начинать.
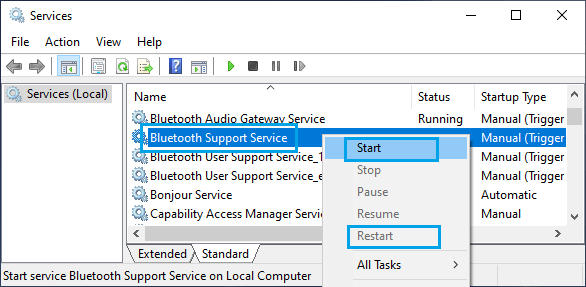
Перезагрузите компьютер и проверьте экран «Устройства и принтеры».
4. Включите службу установки устройства.
Во многих случаях проблема обычно связана с отключением службы установки устройства или других служб, связанных с устройством.
1. Щелкните правой кнопкой мыши на Начинать кнопку и нажмите на Бегать.
2. В окне «Выполнить команду» введите Services.msc и нажмите ОК.

3. На следующем экране дважды щелкните Служба установки устройства (если он отключен).
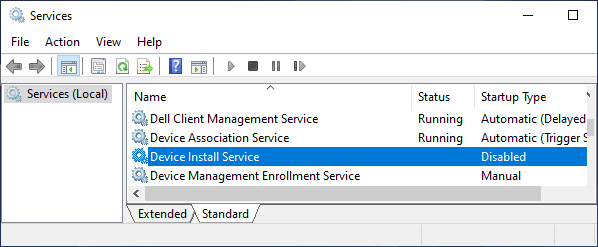
4. Во всплывающем окне измените Тип запуска на Руководство > нажмите на Применять & В ПОРЯДКЕ.
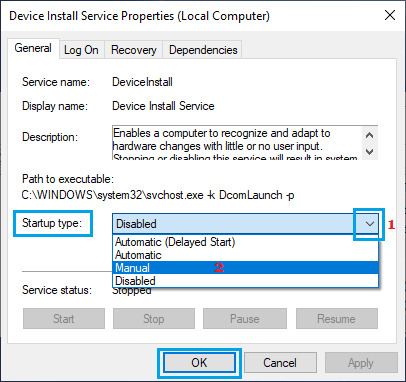
Затем убедитесь, что следующие службы, связанные с устройством, имеют тип запуска Windows по умолчанию.
- Служба ассоциации устройств — руководство (запуск по триггеру)
- Служба регистрации в управлении устройствами — вручную
- Диспетчер настройки устройства — вручную (запуск по триггеру)
- DevQuery Background Discovery Broker — Руководство (запуск триггера).
5. Редактировать реестр.
Если описанные выше методы не помогли, создание нового ключа реестра для принтера в папках рабочего стола и панели управления может помочь в решении проблемы.
Примечание: Перед выполнением этого шага настоятельно рекомендуется сделать резервную копию реестра или создать точку восстановления системы.
1. Откройте редактор реестра на своем компьютере и перейдите к HKEY_LOCAL_MACHINE SOFTWARE Microsoft Windows CurrentVersion Explorer Desktop NameSpace
2. Щелкните правой кнопкой мыши на NameSpace > выберите Новый > Ключ.
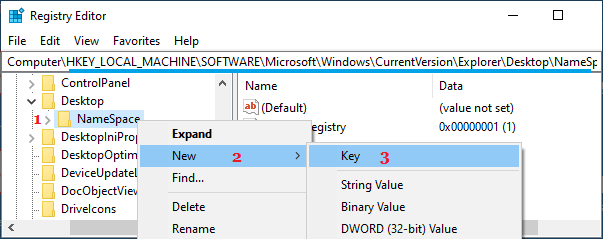
3. Назовите новый ключ как: {2227a280-3aea-1069-a2de-08002b30309d}, который является идентификатором CLSID для папки принтеров.
4. Выберите Новый ключ на левой панели. На правой панели измените значение ключа по умолчанию на Принтеры.
Закройте редактор реестра и перезагрузите компьютер.
- Как узнать IP-адрес принтера в Windows 10
- Как исправить ошибку автономного принтера в Windows 10
[ad_2]
