Как восстановить iPhone из резервной копии на Mac, ПК и iCloud
[ad_1]
Вы обнаружите необходимость восстановить iPhone из резервной копии при переключении на новый iPhone, устранении проблем на вашем устройстве и восстановлении потерянных данных на вашем iPhone.
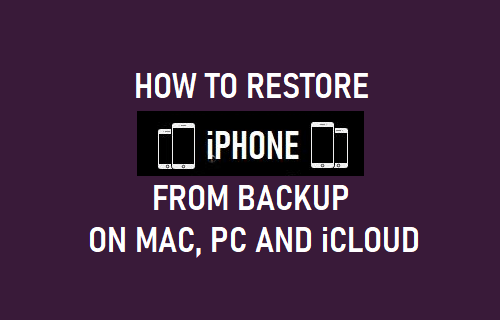
Восстановить iPhone из резервной копии
Когда дело доходит до восстановления iPhone из резервной копии, вы можете использовать iCloud, iTunes и Finder на своем Mac для выполнения этой функции.
Если ваш iPhone настроен на автоматическое резервное копирование в iCloud, вы сможете использовать iCloud для восстановления iPhone с помощью резервной копии вашего iPhone, доступной в iCloud.
Точно так же, если вы недавно загрузили полную резервную копию iPhone на компьютер Mac или Windows, вы сможете использовать iTunes для восстановления iPhone из резервной копии.
1. Восстановить iPhone из резервной копии в iCloud
Чтобы восстановить iPhone с помощью iCloud, вам нужно сначала стереть все данные на вашем iPhone.
1. Перейти к Настройки > Общие> Сброс> нажать на Стереть все содержимое и настройки.
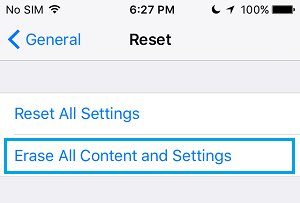
2. Во всплывающем окне подтверждения нажмите на Стереть сейчас , чтобы начать процесс восстановления заводских настроек вашего устройства.
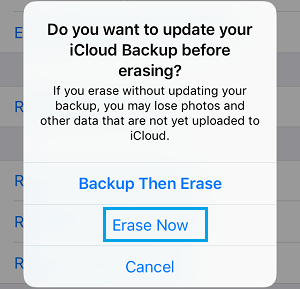
Примечание: Вы также можете выбрать Сделать резервную копию и стереть вариант.
3. После восстановления заводских настроек устройства вы увидите, что он начинается с экрана «Привет».
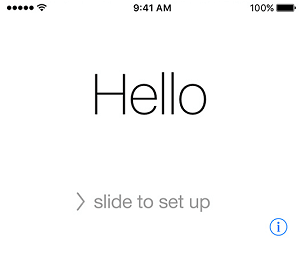
4. Следуйте инструкциям на экране, пока не дойдете до «Экран приложений и данных». На этом экране выберите Восстановление из резервной копии iCloud вариант.
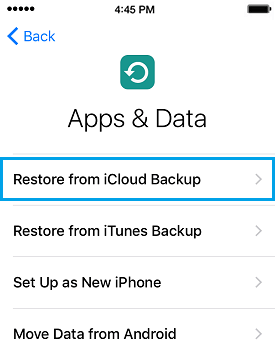
5. При появлении запроса введите свой идентификатор Apple ID, Пароль и нажмите на Следующий.
6. На следующем экране выберите Резервное копирование iCloud с которого вы хотите восстановить iPhone.
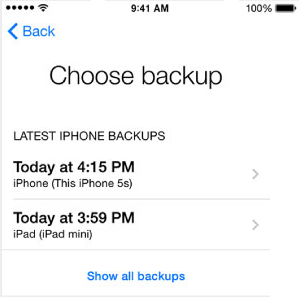
После выбора файла резервной копии ваш iPhone начнет процесс загрузки резервной копии из iCloud на ваше устройство.
После завершения процесса восстановления вы сможете увидеть все свои настройки, данные и приложения, установленные на вашем iPhone.
2. Восстановить iPhone из резервной копии на Mac
Если вы ранее сделали полную резервную копию iPhone на Mac, вы можете выполнить следующие действия, чтобы восстановить iPhone из резервной копии на Mac.
Примечание: Вам необходимо отключить функцию «Найти iPhone», чтобы использовать этот метод.
1. Соединять айфон к Mac с помощью прилагаемого кабеля.
2. При появлении запроса разблокируйте iPhone, войдя на экран блокировки. Пароль.
3. Затем нажмите на Значок поиска расположен на панели задач вашего Mac.
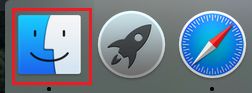
4. На экране Finder выберите свой айфон на левой панели. На правой панели прокрутите вниз до раздела «Резервные копии» и нажмите Восстановление резервной копии кнопка.
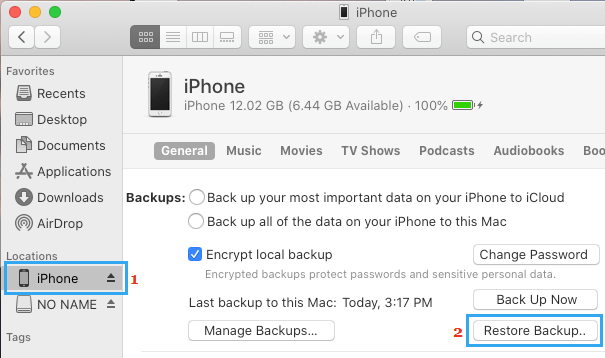
5. Во всплывающем окне выберите Резервное копирование iPhone как доступно на вашем Mac, и нажмите на Восстановить кнопка.
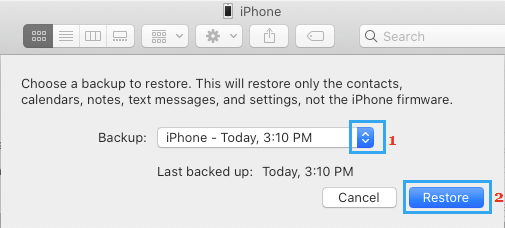
Примечание: Если файл резервной копии iPhone на вашем Mac зашифрован, вам также потребуется ввести пароль для доступа к зашифрованному файлу.
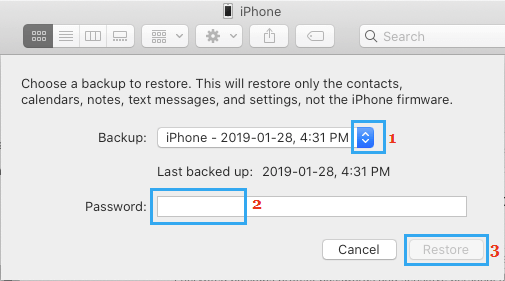
6. Дождитесь завершения процесса восстановления.
3. Восстановить iPhone из резервной копии на компьютере под управлением Windows.
Точно так же, если полная резервная копия вашего iPhone доступна на компьютере с Windows, вы можете выполнить следующие шаги, чтобы восстановить iPhone из резервной копии на компьютере с Windows.
1. Открытым iTunes на вашем компьютере с Windows.
2. Соединять айфон в Windows Компьютер с помощью прилагаемого кабеля.
3. Затем нажмите на Телефон в том виде, в котором он отображается в iTunes на экране вашего компьютера.
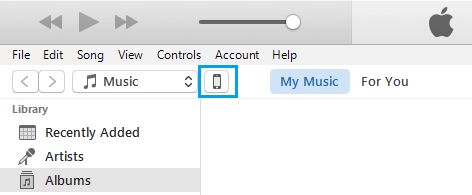
4. На следующем экране щелкните значок Резюме вкладка на левой панели. На правой панели нажмите Восстановление резервной копии кнопка, расположенная в разделе «Резервное копирование и восстановление вручную».
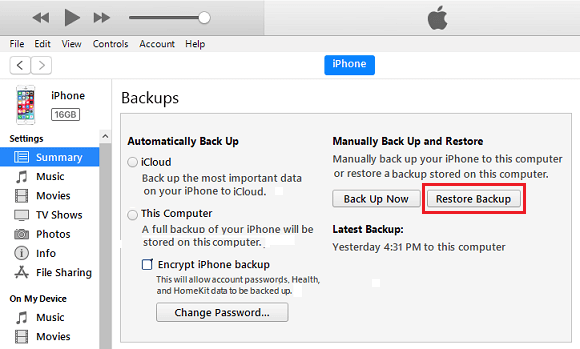
5. Во всплывающем окне выберите резервная копия iTunes расположен на вашем компьютере и нажмите на Восстановить кнопка.
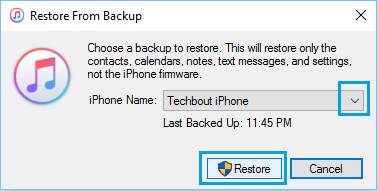
Примечание: Если файл резервной копии iPhone на вашем компьютере зашифрован, вам потребуется ввести пароль для доступа к зашифрованному файлу.
6. Дождитесь завершения процесса восстановления.
Примечание: Не отключайте iPhone от компьютера, пока не будет завершен весь процесс восстановления.
- Как перевести iPhone в режим восстановления
- Как войти в режим DFU на iPhone
[ad_2]
