Как авторизовать компьютер с Windows или Mac в iTunes
[ad_1]
Система лицензирования Apple требует, чтобы пользователи авторизовали компьютеры в iTunes, чтобы получать доступ к цифровому контенту из iTunes и воспроизводить его. Вы не сможете получить доступ к большей части приобретенного вами контента, если ваш компьютер не авторизован для использования iTunes. В этой статье мы покажем вам, как авторизовать iTunes на компьютерах Windows и Mac.
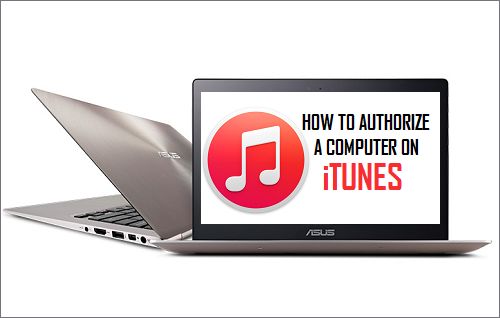
Зачем авторизовать компьютеры в iTunes
Требование авторизовать компьютер в iTunes для использования его цифрового контента разработано для защиты медиа-компаний и владельцев контента от нелицензионного обмена их цифровыми продуктами.
В настоящее время Apple позволяет авторизовать до 5 компьютеров в iTunes. Это означает, что не менее важно деавторизовать компьютер в iTunes, прежде чем избавляться от него. В противном случае Apple может рассматривать ваш новый компьютер как шестой компьютер и, следовательно, не подходить для использования с iTunes.
Примечание: Устройства iOS не учитываются при подсчете суммы активации. У вас может быть столько iPad, iPhone, iPod и Apple TV устройств, которые получают доступ к контенту из iTunes.
Шаги по авторизации компьютера в iTunes (Windows и Mac)
Авторизация компьютера в iTunes — довольно простое дело, просто выполните следующие действия.
1. Убедитесь, что у вас установлена последняя версия iTunes.
Убедитесь, что на вашем компьютере установлена последняя версия iTunes. Вы можете легко загрузить последнюю версию iTunes на свой компьютер, посетив веб-сайт iTunes.
2. Откройте iTunes на своем компьютере.
Откройте iTunes на своем компьютере, щелкнув ярлык iTunes на рабочем столе.
3. Удерживайте клавиши Ctrl + B.
Чтобы авторизовать компьютер с Windows в iTunes, вам необходимо получить доступ к скрытому меню в iTunes. В это скрытое меню можно получить доступ, удерживая Ctrl и B ключи одновременно.
Как вы, должно быть, заметили, выделенное меню (на изображении ниже) не отображается, когда вы заходите в iTunes с компьютера с Windows, вам нужно одновременно нажать клавиши Ctrl + B, чтобы получить доступ к этому меню.
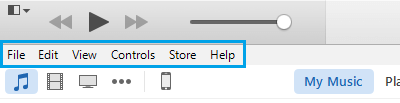
Вы можете пропустить этот шаг и перейти к шагу №4, если вы пытаетесь авторизовать компьютер Mac.
4. Нажмите «Магазин», затем «Авторизовать этот компьютер».
Далее нажмите на Магазин чтобы открыть раскрывающийся список. В раскрывающемся списке нажмите «Авторизовать этот компьютер».
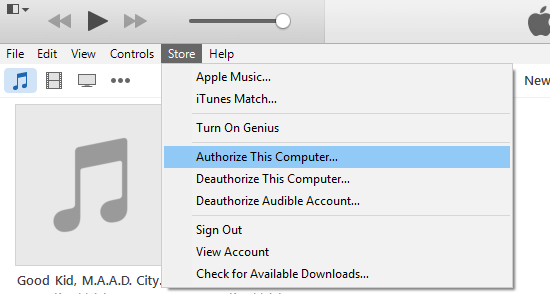
5. Введите Apple ID и пароль.
Далее появится окно с предложением ввести свой идентификатор Apple ID и пароль. Введите необходимую информацию и нажмите Авторизовать.
Теперь ваш компьютер авторизован для просмотра, доступа и воспроизведения цифрового контента из iTunes. Вы увидите диалоговое окно, показывающее, сколько компьютеров вы в настоящее время авторизовали для доступа к вашей учетной записи Apple.
Если вы достигли своего лимита в 5 компьютеров, пора деавторизовать компьютер в iTunes, чтобы создать слот для нового компьютера, который вы сейчас пытаетесь авторизовать в iTunes.
- Как добавлять папки в iTunes вместо отдельных музыкальных файлов
[ad_2]
