Как изменить цвет папок на Mac
[ad_1]
Вы можете сделать любую папку на рабочем столе вашего Mac отличной от других папок, изменив ее цвет. Ниже вы найдете инструкции по изменению цвета папок на Mac.

Изменить цвет папок на Mac
Если у вас на рабочем столе много синих папок, иногда бывает сложно найти папку, к которой вы хотите получить доступ.
Простое решение этой проблемы — изменить цвет наиболее часто используемой папки на Mac. Вы даже можете расширить эту концепцию, используя цветовой код для всех папок рабочего стола на вашем Mac.
Это можно сделать, открыв значок папки в приложении предварительного просмотра, изменив его цвет с помощью параметров редактирования фотографий, доступных в приложении предварительного просмотра, и вставив измененный цветной значок на экран сведений о файле.
Шаги по изменению цвета папок на Mac
Вы можете легко изменить цвет любой новой и существующей папки на вашем Mac, выполнив следующие действия.
1. Щелкните правой кнопкой мыши Папка что вы хотите изменить и нажмите Получить данные.
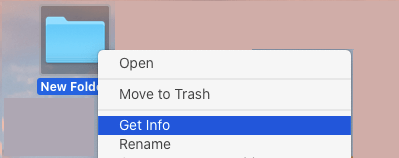
2. На экране информации о папке выберите Папка Значок, щелкнув по нему.
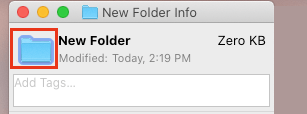
3. Нажать на Редактировать вкладка в строке верхнего меню и выберите Копировать в раскрывающемся меню.
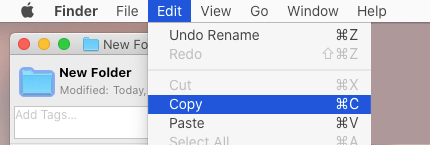
Это скопирует значок папки в буфер обмена, и следующим шагом будет открытие приложения предварительного просмотра из буфера обмена.
4. Открыть Предварительный просмотр приложения на вашем Mac (Launchpad> щелкните значок предварительного просмотра).
5. После запуска приложения предварительного просмотра выберите Файл вкладка в строке верхнего меню и нажмите Новое из буфера обмена.
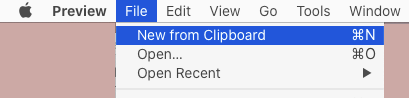
Это создаст файл в приложении предварительного просмотра с изображением папки.
6. На экране предварительного просмотра щелкните значок Значок карандаша а затем нажмите на Значок призмы , чтобы открыть всплывающее окно «Настроить цвет».
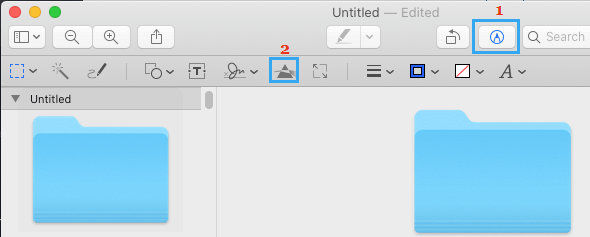
6. На экране настройки цвета переместите Оттенок ползунок, и вы увидите, как меняется цвет папки. Вы также можете переместить Сепия ползунок, чтобы получить больше цветовых оттенков.
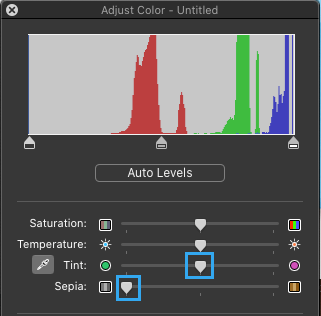
7. Когда вы закончите, выберите Папка на экране предварительного просмотра и нажмите Ctrl + C чтобы скопировать папку в новом цвете.
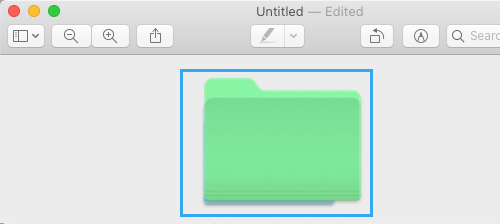
8. Вернитесь на экран Get Info> выберите Значок папки и нажмите Ctrl + V.
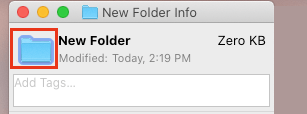
Это изменит цвет значка папки на экране информации о папке, и фактическая папка также будет отображаться в новом цвете.
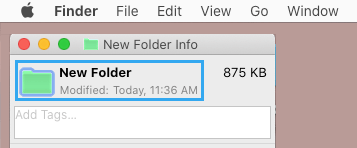
Теперь вы можете закрыть экран информации о папке и начать использовать папку в новом цвете.
- Как защитить паролем папки на Mac
- Как получить доступ к скрытой папке библиотеки на Mac
[ad_2]
