Как печатать веб-страницы без рекламы на Mac
[ad_1]
Если вы столкнулись с необходимостью распечатать статью из Интернета, вы можете распечатать ее без рекламы, баннеров и прочего нежелательного материала. Ниже приведены инструкции по печати веб-страниц без рекламы на Mac.
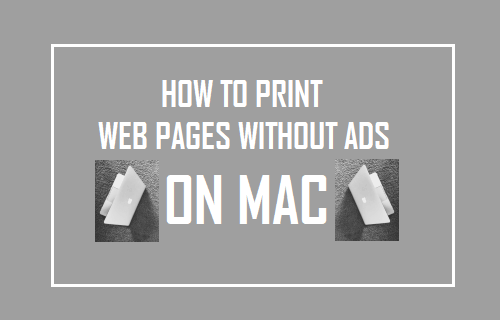
Печать веб-страниц без рекламы на Mac
Как вы, должно быть, уже испытали, печать веб-страниц с любого веб-сайта в Интернете всегда приводит к потере бумаги и тонера, так как в конечном итоге вы будете печатать рекламу, баннеры и другие нежелательные материалы.
Хотя вы можете сэкономить бумагу, распечатав две страницы на листе на Mac, вы все равно будете использовать тонер в принтере, подключенном к вашему Mac.
К счастью, есть способ распечатать веб-страницы без рекламы на Mac, используя встроенный режим чтения в браузере Safari.
В результате вы получите распечатку статьи с вашего любимого веб-сайта без отвлекающей рекламы, баннеров, форматирования и прочего нежелательного.
Помимо экономии бумаги и тонера, печать веб-страниц без рекламы позволит вам сосредоточиться на содержании статьи, не отвлекаясь на красочные баннеры и тому подобное.
Шаги по печати веб-страниц без рекламы на Mac
Выполните следующие действия, чтобы распечатать веб-страницы без рекламы на вашем Mac.
1. Открыть Сафари браузер на вашем Mac.
2. Посетить страница в Интернете в Интернете, который вы хотели распечатать без рекламы на Mac.
3. Затем нажмите на Вид в верхней строке меню вашего Mac, а затем нажмите Показать читателя в раскрывающемся меню.
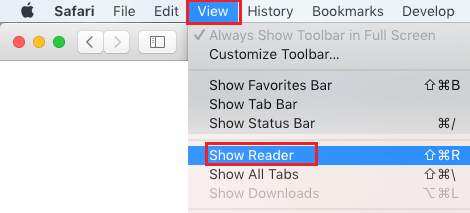
Примечание: Вы также можете нажать на Значок Читателя в адресной строке веб-страницы, чтобы войти в режим чтения.

4. Когда веб-страница станет доступной в режиме чтения, щелкните значок Файл в верхней строке меню вашего Mac и нажмите Распечатать в раскрывающемся меню.
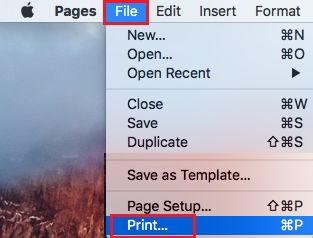
5. В окне «Печать» настройте необходимые параметры печати.
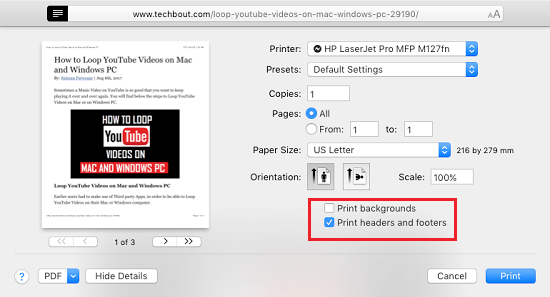
Подсказка: Выбирать Печатать верхние и нижние колонтитулы вариант, чтобы исходный заголовок веб-страницы и URL-адрес также печатались. Это позволит вам процитировать веб-сайт и вернуться на него (в случае необходимости).
Как только веб-страница будет напечатана, вы увидите, что вы распечатали только ее содержимое, и ни одна из рекламных объявлений, баннеров или виджетов не была напечатана.
- Как отключить двустороннюю печать на Mac
[ad_2]
