Исправлено: микрофон не работает на Mac
[ad_1]
Если встроенный микрофон или внешний микрофон, подключенный к вашему Mac, не работает, вы сможете решить проблему, выполнив действия по устранению неполадок, указанные ниже.
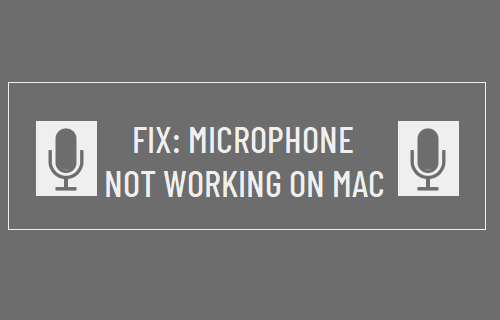
Микрофон не работает на Mac
Если вам интересно, где находится микрофон на вашем MacBook? Это зависит от модели вашего MacBook.
Новые модели MacBook Pro (2021 г.) оснащены 3 микрофонами, расположенными в левом углу Mac, в то время как версии MacBook Pro (2017 г.) имеют один микрофон, расположенный рядом с клавишей ESC.
Если микрофон на вашем MacBook не работает, проблема может быть вызвана разными причинами, от временного сбоя программного обеспечения до неправильной настройки микрофона и других причин.
Если вы пытаетесь использовать внешний микрофон на своем MacBook или Mac Mini, проблема обычно связана с тем, что микрофон не распознается вашим компьютером.
1. Настройте параметры микрофона.
Распространенная причина того, что микрофон не работает на MacBook, Mac Mini или iMac, связана с неправильной настройкой микрофона или низким уровнем входной громкости.
Нажмите на Логотип Apple в строке верхнего меню и выберите Системные настройки в раскрывающемся меню.

На экране «Системные настройки» щелкните значок Звук таб.
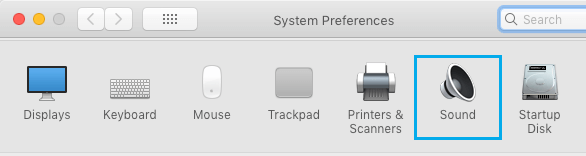
На следующем экране переключитесь на Вход вкладка> выберите свой Микрофон из списка и убедитесь, что Входной объем установлен на максимальный уровень.
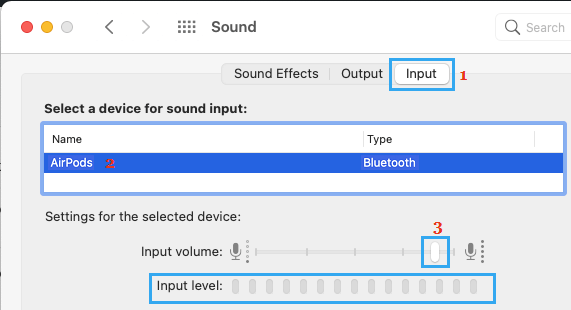
После этого говорите в микрофон, и вы должны увидеть полоски уровня, заполняющие весь выбор.
2. Убедитесь, что внешний микрофон указан как устройство ввода звука.
Если вы используете внешний микрофон для звонков в Skype, Zoom или Microsoft Teams, убедитесь, что ваш Mac распознает внешний микрофон.
Перейти к Системные настройки > Звук > убедитесь, что Внешний микрофон доступен в разделе «Выбор устройства для ввода звука».
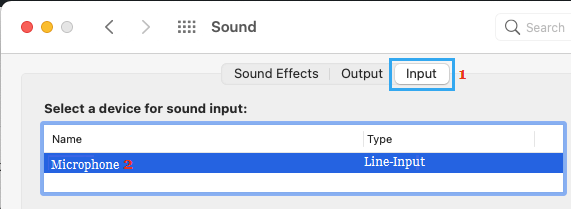
Если он не распознается, вам может потребоваться адаптер TRS для TRRS, чтобы внешний микрофон работал на вашем Mac.
3. Перезагрузите Mac.
Иногда проблема возникает из-за зависшей программы, процесса или небольшого сбоя программного обеспечения, мешающего правильному функционированию микрофона.
Нажмите на Логотип Apple в строке верхнего меню и выберите Начать сначала в раскрывающемся меню.
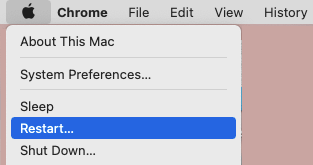
После перезагрузки Mac проверьте, отображается ли альбом Photo Stream на вашем устройстве и отображаются ли последние загруженные фотографии.
4. Разрешить приложениям доступ к микрофону.
Если микрофон на вашем Mac не работает при использовании сторонних приложений (Skype, Microsoft Teams или Zoom), проблема обычно связана с тем, что приложению не разрешен доступ к микрофону на вашем компьютере.
Перейти к Системные настройки > Безопасность и конфиденциальность > выберите Микрофон на левой панели. На правой панели убедитесь, что Стороннее приложение Разрешен доступ к микрофону.
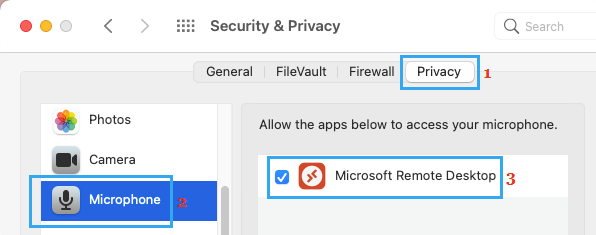
После этого вы сможете использовать микрофон на своем Mac.
5. Включите диктовку.
Включение режима диктовки на Mac (даже если вы его не используете) должно запустить необходимые агенты запуска для активации микрофона.
Открытым Системные настройки > нажмите на Клавиатура > на экране клавиатуры переключитесь на Диктант вкладку и выберите НА вариант рядом с Диктант.
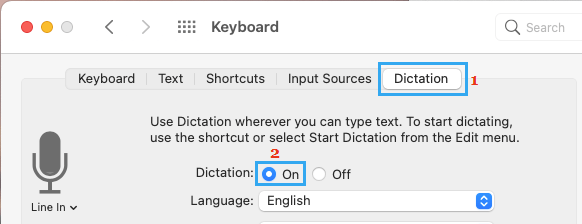
Это должно загрузить соответствующие файлы, необходимые для правильной работы микрофона на вашем Mac.
6. Убедитесь, что микрофон работает.
Откройте встроенный QuickTime Player на вашем Mac> щелкните вкладку Файл в строке верхнего меню и выберите Новая аудиозапись в раскрывающемся меню.
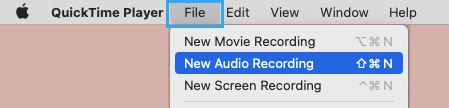
Увеличьте громкость в QuickTime Player и попробуйте записать что-нибудь своим голосом.
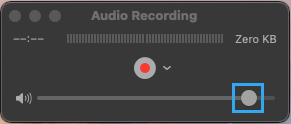
Если вы не можете записать свой голос, очевидно, что микрофон не работает.
7. Сбросить PRAM.
Отключите все внешние устройства от вашего Mac и выполните следующие действия, чтобы выполнить сброс.
Нажать на Значок Яблока в строке верхнего меню и выберите Неисправность в раскрывающемся меню. Подождите, пока компьютер полностью выключится.
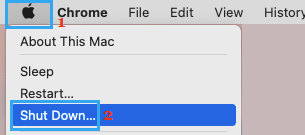
нажмите кнопка питания чтобы запустить Mac, и сразу нажмите и удерживайте Командование + Вариант + п + р клавиши одновременно около 20 секунд.
Продолжайте удерживать 4 клавиши, пока услышите первый звук запуска, и отпустите все кнопки. Ключи сразу, как только вы услышите второй звук запуска на вашем Mac.
Это приведет к сбросу NVRAM или PRAM на вашем Mac, и мы надеемся, что это должно решить проблемы на вашем Mac.
- Как сделать резервную копию Mac на внешний жесткий диск с помощью Time Machine
- Советы по ускорению медленной работы MacBook, Mac Mini и iMac
[ad_2]
