Как добавить вторичную ось в диаграмму Excel
[ad_1]
Добавление дополнительной оси в диаграмму Excel позволяет точно представлять смешанные типы данных в формате столбчатой диаграммы. Ниже вы найдете инструкции по добавлению вторичной оси в Excel.

Добавить дополнительную ось в диаграмму Excel
Если вы посмотрите на набор данных, как указано ниже, вы заметите, что ежемесячные продажи измеряются в долларах, а полученная прибыль измеряется в процентах (%).

Когда этот тип смешанных данных используется для создания гистограммы в Excel, мы получаем диаграмму, которая не представляет полную информацию.

На приведенной выше диаграмме синие столбцы представляют ежемесячные продажи ($), а крошечные оранжевые столбцы представляют маржу прибыли (%).
Хотя эта диаграмма действительно дает достоверное представление о ежемесячных показателях продаж, она вряд ли дает какую-либо полезную информацию о полученной ежемесячной прибыли.
Этот недостаток в диаграмме Excel можно легко исправить, добавив вспомогательную ось для точного представления недостаточно представленных данных (в данном случае маржа прибыли).
Итак, давайте продолжим и рассмотрим два разных метода добавления вторичной оси в гистограмму.
1. Добавьте вторичную ось, используя рекомендуемый вариант диаграмм в Excel
Самый простой способ добавить дополнительную ось в диаграмму в Excel — использовать функцию рекомендуемых диаграмм, доступную в Excel 2013 и более поздних версиях.
1. Выберите Набор данных > нажмите на Вставлять вкладка> Рекомендуемые графики в разделе «Графики».
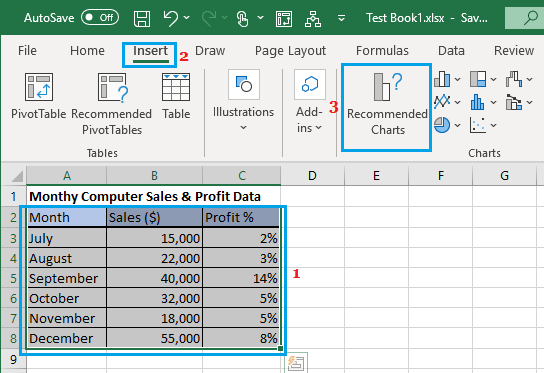
2. в Вставить диаграмму диалоговом окне, просмотрите рекомендуемые диаграммы на левой панели и выберите Диаграмма со вторичной осью.
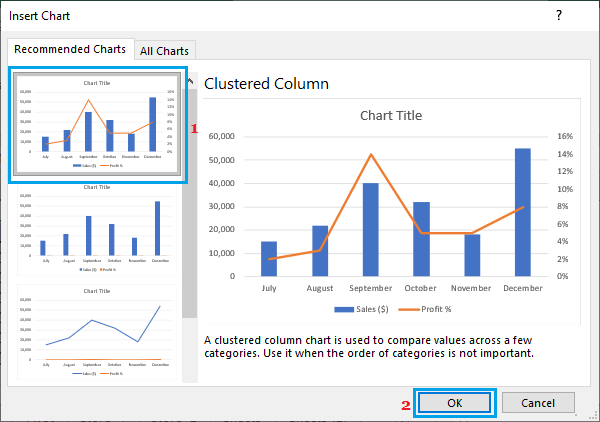
3. Нажмите на В ПОРЯДКЕ чтобы закрыть диалоговое окно, и вы получите диаграмму Excel с первичной и вторичной осями.
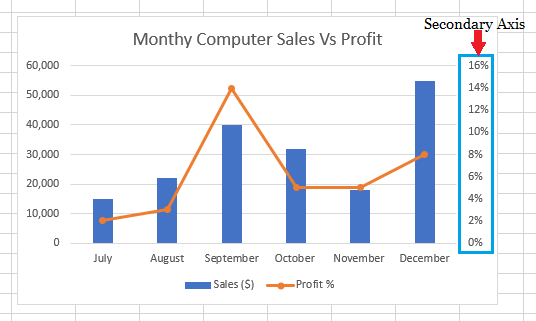
Как вы можете видеть на изображении выше, добавление вторичной оси привело к лучшему представлению как месячных продаж, так и маржи прибыли.
2. Вручную добавить вторичную ось в диаграмму в Excel
Если вы не нашли диаграмму со вторичной осью, вы можете вручную добавить вторичную ось, выполнив следующие действия.
1. Выберите Набор данных > нажмите на Вставлять вкладку и выберите 2-D Кластерный столбец Вариант диаграммы.
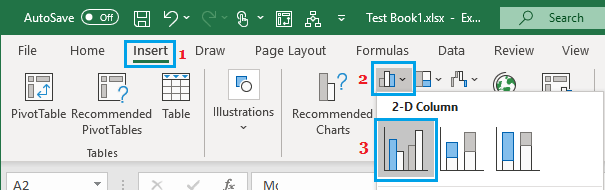
2. Во вставленной диаграмме выберите второстепенные столбцы (Бары прибыли). Если второстепенные полосы крошечные, выберите большие полосы или полосы большего размера (Бары продаж) и нажмите Клавиша Tab.
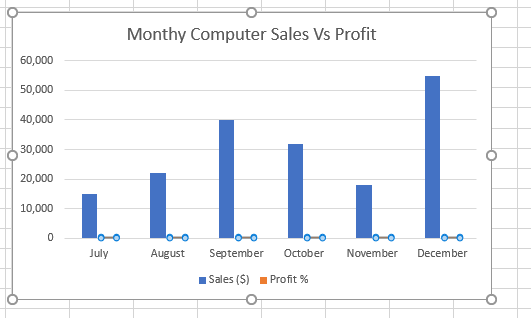
3. После выбора Minor Bars, щелкните правой кнопкой мыши и выберите Форматировать ряд данных вариант.
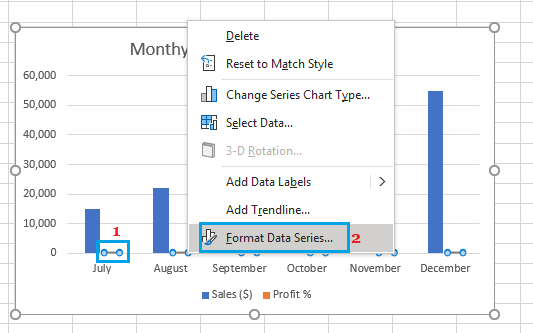
4. На появившейся правой панели выберите Вторичная ось вариант.

Это добавит дополнительную ось к существующей гистограмме, и вы получите две перекрывающиеся полосы.
5. Теперь щелкните правой кнопкой мыши Полоса маржи прибыли и выберите Изменить тип диаграммы серии вариант.
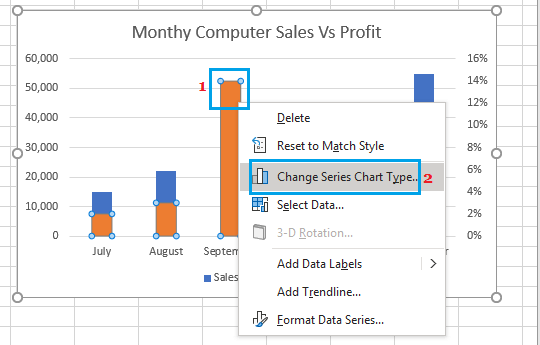 6. В диалоговом окне «Изменить тип диаграммы» измените значение График прибыли введите в Линия с маркерами.
6. В диалоговом окне «Изменить тип диаграммы» измените значение График прибыли введите в Линия с маркерами.

7. Нажмите на В ПОРЯДКЕ чтобы сохранить изменения.
Теперь у вас будет столбчатая диаграмма с первичной осью, представляющей данные о продажах ($), и вторичной осью, представляющей маржу прибыли (%).
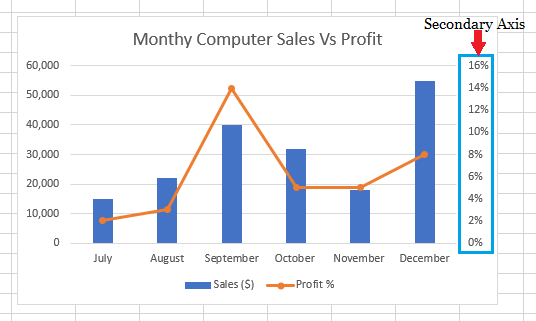
Как удалить вторичную ось из диаграммы Excel?
Все, что требуется для удаления вторичной оси на гистограмме Excel, — это выбрать вторичную ось и нажать клавишу «Удалить».
1. Выберите Вторичная ось нажав на нее.
2. нажмите Удалить ключ на клавиатуре вашего компьютера
Кроме того, вы также можете щелкнуть правой кнопкой мыши вторичная ось и нажмите на Удалить в контекстном меню.
- Как создать диаграмму Ганта в Excel
- Как создать диаграмму водопада в Excel
[ad_2]
