Как использовать функцию объединения в Excel
[ad_1]
В этой статье мы рассмотрим, как эффективно использовать функцию объединения в Excel для объединения содержимого нескольких ячеек или для добавления префикса и суффикса к группе ячеек на листе Excel.
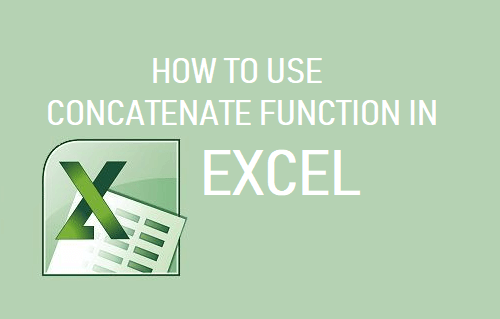
Использовать функцию объединения в Excel
Функция объединения в Excel в основном используется для объединения или объединения содержимого нескольких ячеек в одну.
Например, если у вас есть рабочий лист, содержащий имена в одном столбце и вторые имена в другом столбце, вы можете использовать функцию объединения, чтобы объединить имя и имя в третий столбец.
Функция Concatenate может использоваться для объединения до 255 строк, содержащих до 8192 символов, что делает ее действительно полезной в сложных рабочих листах.
Помимо объединения содержимого, функцию объединения можно также использовать для добавления префикса и суффикса к группе ячеек в Excel.
Синтаксис функции объединения
Функция Concatenate объединяет текстовые строки в одну текстовую строку, а синтаксис функции Concatenate в Microsoft Excel приведен ниже.
СЦЕПИТЬ (текст1; текст2;… текст_n)
text1, text2 и т. д. могут быть текстовыми строками, числами или ссылками на одну ячейку.
Объедините содержимое нескольких ячеек с помощью функции объединения
Давайте возьмем случай с листом Excel, в котором «Имена» учащихся указаны в столбце A, а «Имена» — в столбце B.
Теперь задача состоит в том, чтобы объединить имя и фамилию, чтобы записать полные имена всех студентов в столбце C.
Чтобы объединить имя и фамилию, введите = Объединить (A4, ”“, B4) и нажмите клавишу ввода на клавиатуре вашего компьютера.
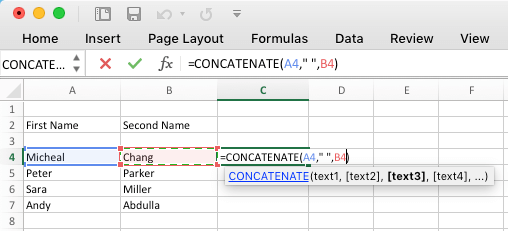
Примечание: ”“ используется в приведенной выше формуле для создания пробела между первым и вторым именем.
После объединения первого и второго имен в первой ячейке вы можете быстро объединить все оставшиеся ячейки, перетащив формулу вниз для всех необходимых ячеек.
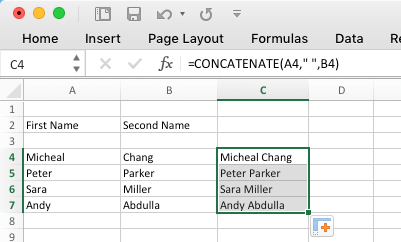
Используйте функцию объединения для добавления префикса к группе ячеек в Excel
В этом случае предположим, что у вас есть имена врачей в таблице Excel, и задача состоит в том, чтобы добавить общий префикс «Доктор». перед всеми именами в столбце A.
Чтобы добавить префикс, введите = Concatenate («Доктор», A4) и нажмите клавишу ввода на клавиатуре вашего компьютера.
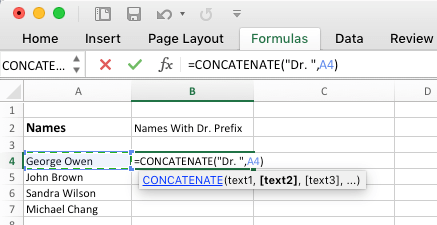
Подсказка: Вместо того, чтобы вводить A4 в приведенной выше формуле, вы можете переместить курсор в ячейку A4.
После добавления префикса к первой ячейке вы можете быстро добавить этот общий префикс ко всем оставшимся ячейкам на листе Excel, перетащив формулу во все оставшиеся ячейки.
Добавить суффикс в Excel с помощью функции объединения
После добавления префикса (Dr.) предположим, что вам также необходимо добавить общий суффикс «PHD». до конца всех имен в столбце B.
Чтобы добавить суффикс, поместите курсор в столбец C и введите = Объединить (B4, «PHD.») и нажмите клавишу ввода на клавиатуре вашего компьютера.
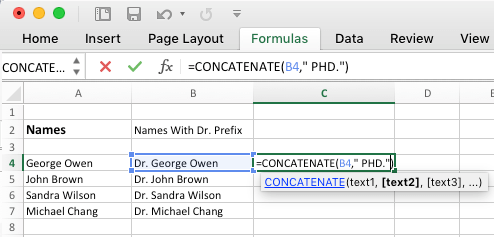
После добавления суффикса в первую ячейку вы можете быстро добавить суффикс ко всем ячейкам, перетащив формулу во все оставшиеся ячейки.
- Как удалить пустые строки на листе Excel
- Как использовать функцию СУММЕСЛИ в Excel
[ad_2]
