Как перенести столбцы в строки в Excel
[ad_1]
После ввода данных вы можете обнаружить, что вы неправильно разместили данные, предназначенные для столбцов в строках, или наоборот. Легкий способ исправить эту ошибку — перенести столбцы в строки в Excel.
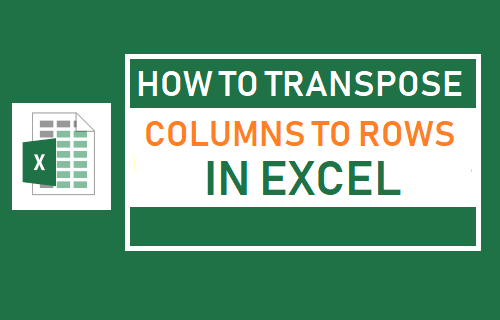
Перенести столбцы в строки в Excel
Как вы можете видеть на изображении ниже, исходные входные данные содержат «Имена элементов» в виде названий столбцов и «Месяцы» в строках (с 3 по 7).
Однако фактическое требование заключалось в том, чтобы «Месяцы» отображались в виде меток столбцов, а имена элементов — в строках.
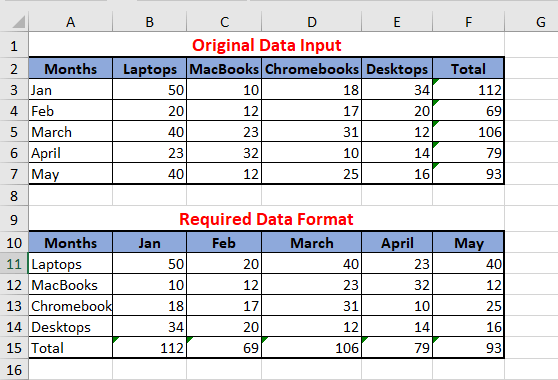
Столкнувшись с такой проблемой, многие пользователи пытаются переупорядочить данные в требуемый формат, мучительно копируя и вставляя строки и столбцы данных.
Однако копирование и вставка большого количества данных утомительно и также может привести к ошибкам. Лучшее решение для исправления данных — использовать параметр «Транспонировать», доступный в меню «Специальная вставка» в Excel.
1. Откройте книгу, содержащую неправильно упорядоченные данные.
2. Выбрать весь набор данных, щелкните свой выбор правой кнопкой мыши и выберите Копировать в раскрывающемся меню.
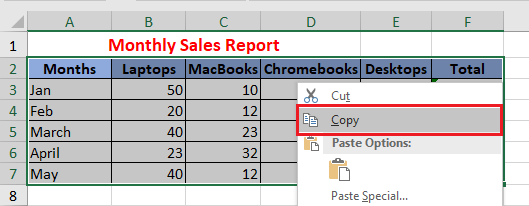
3. Затем нажмите на Новое место на листе, куда вы хотите вставить данные, щелкните правой кнопкой мыши и выберите Специальная вставка… в появившемся раскрывающемся меню.
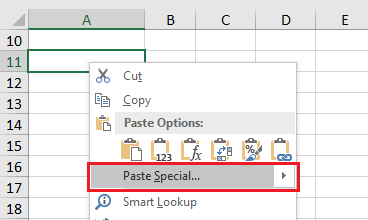
Примечание: Как вариант, вы можете использовать сочетание клавиш Ctrl + Alt + V.
4. На экране «Специальная вставка» выберите Транспонировать вариант и нажмите на В ПОРЯДКЕ кнопка.
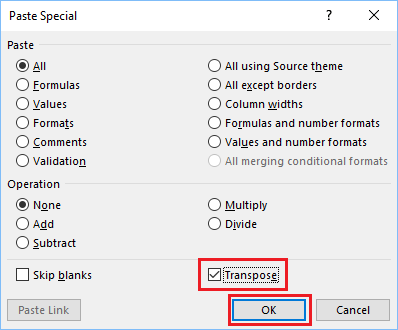
Теперь вы увидите транспонированные данные, вставленные в выбранное вами место.
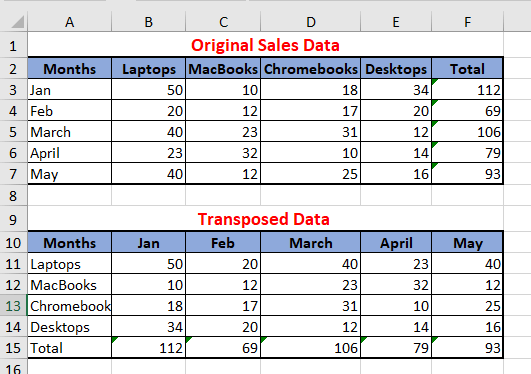
Примечание: Вам потребуется применить форматирование по мере необходимости, настроить ширину столбцов и изменить заголовки столбцов в соответствии с вашими требованиями.
В приведенном выше примере мы продемонстрировали использование функции транспонирования для перегруппировки данных в несколько столбцов и строк.
Возможно, вам будет приятно узнать, что опции «Специальная вставка и транспонирование» также могут использоваться для преобразования одной строки меток в столбец или наоборот.
- Как удалить повторяющиеся записи в Excel
- Как начать новую строку в ячейке Excel
[ad_2]
