Значки панели задач отсутствуют или исчезли в Windows 10
[ad_1]
Некоторые пользователи сообщали об отсутствии значков панели задач или исчезновении значков панели задач в Windows 10. Ниже вы найдете некоторые методы решения этой проблемы.
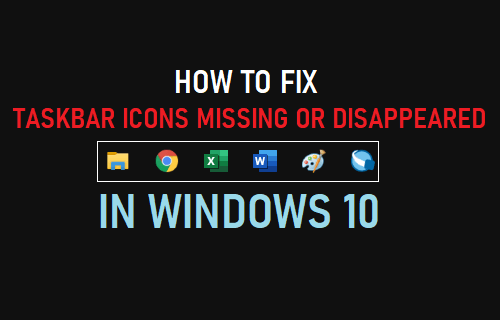
В Windows 10 отсутствуют значки панели задач
В случае компьютеров с двойным режимом (планшет / настольный компьютер) проблема отсутствия значков на панели задач в основном связана с тем, что на устройстве случайно включен режим планшета.
В большинстве других случаев проблема отсутствия или исчезновения значков панели задач может быть решена путем перезапуска проводника и очистки кеша значков приложения.
Если это не поможет, вы сможете решить проблему, используя другие методы, указанные ниже.
1. Отключить режим планшета.
Если вы используете двухрежимный компьютер, выполните следующие действия, чтобы отключить режим планшета.
1. Открытым Настройки и нажмите на Система значок.

2. На следующем экране нажмите Настольный режим на левой панели. На правой панели выберите Использовать режим рабочего стола вариант.
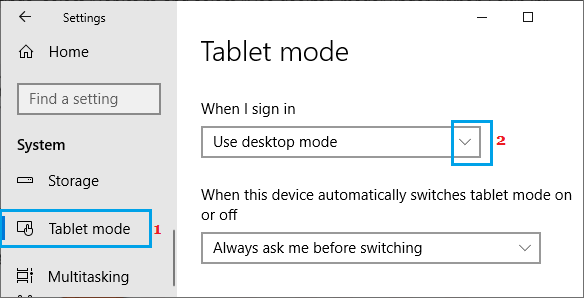
Перезагрузите компьютер, и на вашем компьютере снова должны появиться отсутствующие значки панели задач.
2. Перезапустите проводник Windows.
Иногда проблема отсутствия значков панели задач в Windows 10 связана с тем, что на вашем компьютере не работает проводник Windows.
1. Щелкните правой кнопкой мыши Начинать кнопку и нажмите на Диспетчер задач.
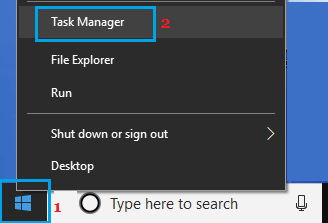
2. На экране диспетчера задач щелкните правой кнопкой мыши на проводник Виндоус и нажмите на Начать сначала вариант.

После этого вы сможете снова увидеть отсутствующие значки на панели задач.
Примечание: Если вы не можете найти запись в проводнике Windows, откройте любой файл или папку на своем компьютере, и на экране диспетчера задач появится запись в проводнике Windows.
3. Очистите кеш значков приложений.
Если кэш значков приложений поврежден, это может привести к отсутствию или исчезновению значков панели задач с панели задач в Windows 10.
1. Щелкните правой кнопкой мыши Кнопка Пуск и нажмите на Бегать.
2. В окне «Выполнить команду» введите данные приложения и нажмите на В ПОРЯДКЕ.
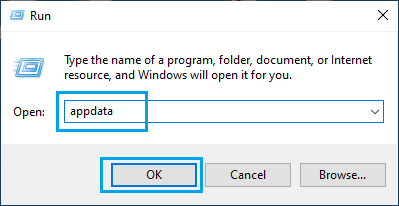
3. В папке AppData дважды щелкните значок Местный Папка.
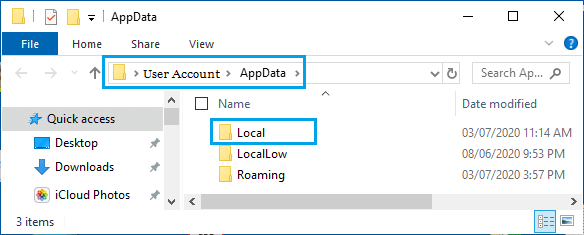
4. В локальной папке щелкните правой кнопкой мыши на IconCache.db и нажмите на Удалить.
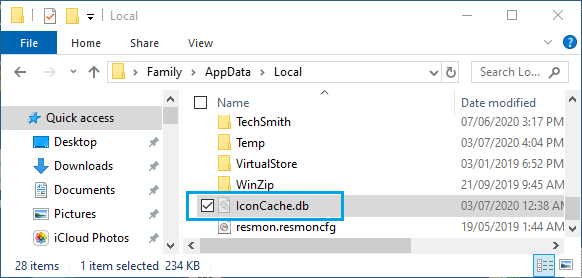
Примечание: Если вы не можете увидеть IconCache.db, включите опцию «Просмотр скрытых файлов» в проводнике.
5. Закройте Проводник Окно и Начать сначала твой компьютер.
После перезагрузки вы должны снова обнаружить на своем компьютере отсутствующие значки панели задач.
4. Удалите временные файлы.
1. Щелкните правой кнопкой мыши Кнопка Пуск и нажмите на Бегать.
2. В окне «Выполнить команду» введите % темп% и нажмите на В ПОРЯДКЕ.
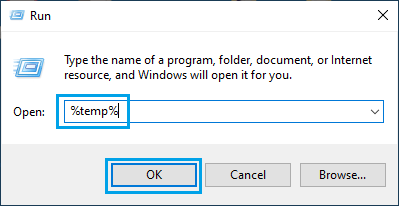
3. Удалить все Файлы находится в папке Temp.
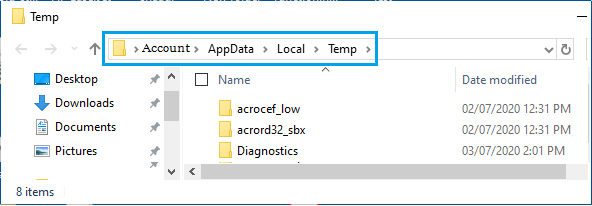
Перезагрузите компьютер и посмотрите, вернулись ли значки приложений на панель задач.
5. Переустановите приложения на панели задач.
1. Щелкните правой кнопкой мыши Начинать кнопку и нажмите на PowerShell (администратор).
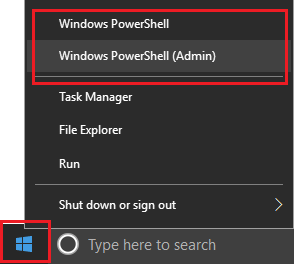
2. В окне Powershell введите следующую команду и нажмите Входить ключ.
Get-AppxPackage -AllUsers | Foreach {Add-AppxPackage -DisableDevelopmentMode -Register «$ ($ _. InstallLocation) AppXManifest.xml»}
Это приведет к переустановке и перерегистрации всех встроенных приложений Windows 10 по умолчанию на вашем компьютере. Перезагрузите компьютер и посмотрите, вернулись ли значки приложений на панель задач.
6. Команда RUN SFC
1. Щелкните правой кнопкой мыши Кнопка Пуск и нажмите на Командная строка Админ.
2. На экране командной строки. тип sfc / scannow и нажмите Введите ключ.

Если это не помогает, попробуйте восстановить образ системы.
7. Восстановить образ системы
1. Открытым Командная строка как админ.
2. В окне командной строки введите DISM / Online / Очистить образ / RestoreHealth и нажмите Входить Ключ.
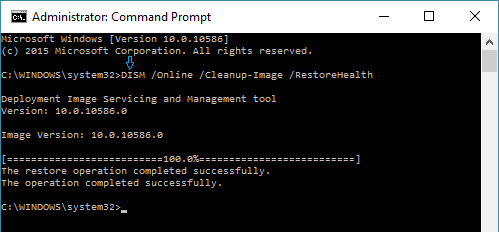
Закройте окно командной строки и посмотрите, вернулись ли системные значки на панель задач.
8. Воспользуйтесь функцией восстановления системы или создайте новую учетную запись пользователя.
Если точка восстановления системы доступна, вы можете вернуться к предыдущему рабочему состоянию компьютера с помощью функции восстановления системы.
Если точка восстановления системы недоступна, вам придется создать новую учетную запись локального пользователя и начать использовать эту новую учетную запись пользователя.
- Как закрепить программы и приложения на панели задач в Windows 10
- Как запретить приложениям работать в фоновом режиме в Windows 10
[ad_2]
