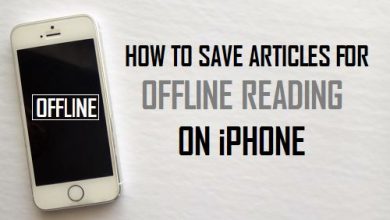Преобразовать MPEG в MP4? Это может помочь
[ad_1]
📱⭐
В таком цифровом мире миллиарды медиафайлов сжимаются и кодируются в различные видео- и аудиоформаты. Некоторые из имен которых вы, возможно, даже никогда не слышали. Например, вы можете быть знакомы с MP3 и MP4, но знаете ли вы, что такое MPEG? Почему некоторым людям нужно конвертировать MPEG в MP4? Как это сделать максимально эффективно? Какой лучший видео конвертер MPEG? К счастью, теперь вы можете найти все ответы в этой статье. Продолжайте читать. Вам будет полезно узнать кое-что о MPEG и MP4.
- Часть 1. Часто задаваемые вопросы о MPEG и MP4
- Часть 2. Преобразование MPEG в MP4 — Ultimate Video Converter
- Часть 3. Преобразование MPEG в MP4 — 2 бесплатных онлайн-инструмента
Часть 1. Люди также спрашивают:
а. Что такое формат MPEG?
MPEG расшифровывается как Группа экспертов по движущимся изображениям. Стандарты MPEG охватывают различные части, включая MPEG-1 (1993 г.), MPEG-2 (1995 г.), MPEG-4 (1998 г.), MPEG-7 (2002 г.), MPEG-A (2007 г.), MPEG-D (2007 г.) и многие другие одиннадцать частей. Сжатый MPEG-1 или MPEG-2, это международная кодировка аудио и движущихся изображений. Он способен хранить видео в высоком качестве, но с небольшим размером файла, что делает цифровое телевидение, видео компакт-диски и цифровое аудиовещание быстрым и простым. Он также используется для создания фильмов, которые распространяются в Интернете.
б. MPEG — это то же самое, что MP4?
Ответ полностью отрицательный. MP4 — это MPEG-4 Part 14. MPEG-4 — это часть MPEG. Хотя они оба разработаны Moving Picture Expert Group, они не одинаковы. MP4 повсеместно используется для обмена видео в Интернете. Но два основных типа файлов MPEG — MPEG-1 и MPEG-2 — часто используются для VCD и DVD соответственно.
в. Что лучше? MPEG или MP4?
По-разному. Как упоминалось выше, формат MP4 широко поддерживается многими медиаплеерами. Таким образом, в большинстве случаев, таких как загрузка онлайн-фильмов, обмен и сохранение видео и т. д., вы можете без проблем использовать формат MP4. Но если вам нужны DVD или некоторые веб-браузеры не поддерживают файлы MP4, тогда вам лучше подойдет формат MPEG.
д. Как открыть файлы MPEG в Windows 10?
Как правило, вы можете открыть их с помощью медиаплеера VLC, Windows Media Player, iTunes и т. д.
Часть 2. Как конвертировать MPEG в MP4 — Joyoshare Video Converter
Joyoshare Video Converter — это пятизвездочный инструмент для конвертации и редактирования видео, который заслуживает вашего доверия. Он предоставляет своим клиентам возможность конвертировать видео и аудио самым простым способом. Это программное обеспечение поддерживает не менее 150 цифровых форматов, включая MPEG, MP4, MP3, MKV, MOV, AVI, WMV, WAV, M4A, M4B, FLAC, видео 4K и т. д. Благодаря 60-кратной скорости преобразования вы можете быстро конвертировать MPEG в MP4. в 100% оригинальном качестве.
Эта программа также является великолепным видеоредактором MPEG в MP4. Вы можете использовать его для управления вашими файлами, вставляя личный водяной знак, размер области обрезки, добавляя специальные видео/аудиоэффекты, настраивая параметры видео и т. д. Что еще более удивительно, он может поддерживать DVD, даже с защитой. Одним словом, вы можете использовать этот инструмент для преобразования любого видео и аудио так, как вы предпочитаете.
Ключевая особенность:
Без потери качества
Предлагайте дополнительные функции редактирования
Поддержка популярных цифровых форматов
Поддержка многих типов DVD
60-кратная сверхбыстрая скорость преобразования
Преобразование MP4 в MPEG и наоборот
-
Шаг 1Запустите видео конвертер Joyoshare
Загрузите видеоконвертер Joyoshare. Затем вы можете легко установить его на свой Windows или Mac. Как видите, в верхней части основного интерфейса есть три значка. Выберите первый значок «Добавить файлы».
 для загрузки видео в формате MPEG. Вам также разрешено перетаскивать их напрямую в конвертер MPEG в MP4. При необходимости вы можете переименовать файлы MPEG.
для загрузки видео в формате MPEG. Вам также разрешено перетаскивать их напрямую в конвертер MPEG в MP4. При необходимости вы можете переименовать файлы MPEG. -
Шаг 2Выберите формат вывода
Переместитесь в нижний левый угол экрана. Найдите кнопку «Формат» и нажмите ее. Чтобы получить видео MP4 без потерь, вы должны выбрать высокоскоростной режим. Что касается режима кодирования, он позволяет настроить качество видео MP4, битрейт, разрешение, частоту кадров и кодек. Кроме того, в этом режиме вы можете использовать встроенные функции редактирования программы, чтобы сделать ваши MP4-видео выделяющимися.
-
Шаг 3Редактировать видео MP4
Вы можете пропустить этот процесс, если вам не нужно редактировать видео в формате MP4 перед преобразованием. Обрезка необходима, если вы хотите сохранить только определенную часть файлов MP4. Вы также можете настроить соотношение сторон, яркость, контрастность, форму субтитров и их положение, громкость звука и т. д.
-
Шаг 4Преобразование видео MPEG в MP4
Когда подготовка завершена, вы можете перейти к кнопке «Преобразовать» в правом нижнем углу основного интерфейса, чтобы начать преобразование MPEG в MP4. Также доступна опция «Объединить все в один файл». Если он вам не нужен, вы можете просто оставить его в покое.
(Часть 3. Как конвертировать MPEG в MP4 онлайн/бесплатно)
Хотя онлайн-конвертеры MPEG в MP4 не могут обещать высокой скорости конвертации и иногда содержат множество надоедливой рекламы, вы все равно можете выбрать их в зависимости от того, что вам действительно нужно. Например, у вас нет спроса на другие функции редактирования или вы не хотите загружать какое-либо платное программное обеспечение. В этом разделе будут рассмотрены 2 мощных онлайн-конвертера видео, которые помогут вам конвертировать MPEG в MP4 с гораздо большей легкостью.
-
Замзар
Этот быстрый конвертер MPEG в MP4 может стать вашим первым выбором. Zamzar поддерживает более 1200 форматов файлов, включая MPEG и MP4. Помимо добавления файлов MPEG из локальной папки и путем перетаскивания, вы также можете загружать целевые видео, копируя ссылки на файлы. Максимальный размер файла, который он поддерживает, составляет 2 ГБ. Вы можете хранить до 100 ГБ файлов. Он также утверждает, что ваши конверсии сохраняются в течение 10 минут.
Шаг 1: Чтобы загрузить файлы MPEG, вы можете нажать на значок зеленой кнопки «Добавить файлы…» на своей веб-странице, перетащить их на веб-страницу или вставить ссылки на видео, выбрав опцию «выбрать ссылку»;
Шаг 2: Установите MP4 в качестве выходного формата, нажав кнопку «Преобразовать в»;
Шаг 3: Нажмите кнопку «Конвертировать сейчас», чтобы начать конвертацию;
Шаг 4: Дождитесь окончания индикатора выполнения;
Шаг 5: Когда преобразование будет завершено, вы перейдете на новую страницу. Затем нажмите кнопку «Загрузить», чтобы получить файлы MP4.
-
конвертировать файлы
ConvertFiles также никогда не подведет вас, если вы попросите удобный онлайн-конвертер MPEG в MP4. Вы можете использовать его для преобразования MPEG в несколько цифровых форматов, таких как 3G2, F4V, MP3, WMV, FLV и т. д. В отличие от Zamzar, он может поддерживать размер файла до 250 МБ. Для преобразования видео MPEG размером до 1500 МБ вам необходимо зарегистрироваться в VideoToolbox.
Шаг 1: Нажмите синюю кнопку «Обзор», чтобы выбрать файлы MPEG на своем компьютере;
Шаг 2: Установите выходной формат вручную (входной формат будет определен автоматически);
Шаг 3: Нажмите кнопку Convert, чтобы начать.
[ad_2]
Заключение
В данной статье мы узнали Преобразовать MPEG в MP4? Это может помочь
.Пожалуйста оцените данную статью и оставьте комментарий ниже, еcли у вас остались вопросы или пожелания.