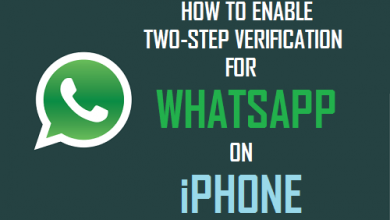Как сохранить статьи для чтения в автономном режиме на iPhone

[ad_1]
Если вы найдете интересную статью или полезное руководство на любом веб-сайте, вы можете сохранить статью для чтения в автономном режиме на iPhone или iPad, используя как Safari, так и браузер Chrome для устройств iOS.
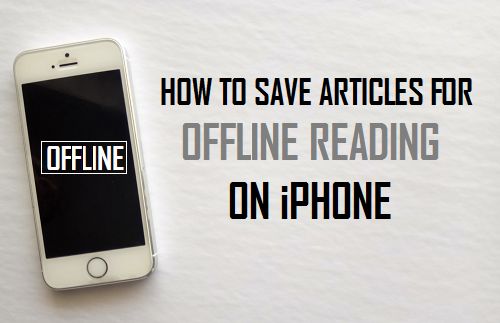
Сохраняйте статьи для чтения в автономном режиме на iPhone
Встроенный браузер Safari на устройствах iOS имеет функцию «Добавить в список для чтения», которая позволяет сохранять статьи, новости и практические руководства с любого веб-сайта для чтения в автономном режиме на вашем iPhone.
Точно так же браузер Chrome от Google также имеет функцию «Читать позже», которая позволяет вам сохранять практически любую веб-страницу для чтения в автономном режиме на вашем iPhone.
Поскольку статьи сохраняются в памяти вашего устройства, их можно будет вызвать позже и прочитать, даже если вы не в сети. Как вы можете себе представить, использование этой функции может привести к значительной экономии данных, особенно если вы заядлый читатель.
Основное различие между двумя браузерами заключается в том, что браузер Chrome сохраняет статьи в их исходном формате, включая текст и изображения, в то время как браузер Safari сохраняет облегченную версию контента, состоящую только из текста.
Давайте теперь рассмотрим шаги по сохранению статей для чтения в автономном режиме на iPhone или iPad с использованием браузеров Safari и Chrome на вашем iPhone.
Сохраняйте статьи для чтения в автономном режиме на iPhone с помощью браузера Safari
Выполните следующие действия, чтобы сохранить статьи для чтения в автономном режиме на iPhone или iPad с помощью браузера Safari по умолчанию.
1. Открытым Сафари браузер на вашем iPhone и посетите страница в Интернете содержащий статью, которую вы хотели сохранить на своем iPhone.
2. Затем нажмите в любом месте в верхней части браузера Safari, чтобы активировать нижнее меню на вашем iPhone (см. изображение в пункте 3 ниже).
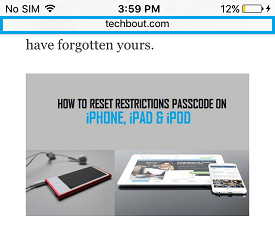
3. Когда нижнее меню активировано, коснитесь Значок «Поделиться» расположен в нижнем меню (см. изображение ниже)

4. Затем нажмите на Добавить в список для чтения вариант, который появляется на вашем iPhone или iPad (см. изображение ниже).
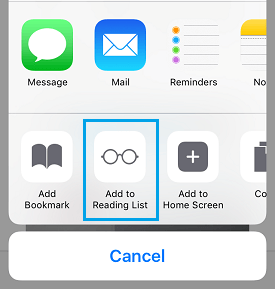
Веб-страница теперь добавлена в ваш список для чтения на iPhone, и вы сможете получить доступ к этой конкретной веб-странице в любое время на своем iPhone, даже когда вы не в сети.
Читайте статьи в автономном режиме на iPhone с помощью браузера Safari
Выполните следующие действия, чтобы получить доступ к сохраненным статьям из списка для чтения на вашем iPhone и читать их в автономном режиме на вашем iPhone.
1. Открыть Сафари браузер на вашем iPhone.
2. Затем нажмите на книгу в форме Значок списка для чтения находится в нижнем меню (см. изображение ниже).
![]()
3. На экране списка чтения коснитесь значка в виде пары очки для просмотра списка чтения (см. изображение ниже)
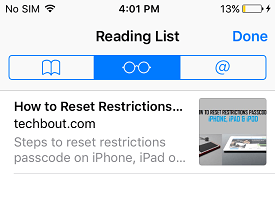
4. Получив доступ к списку для чтения, просто нажмите на Сохраненная статья которые вы хотели прочитать в автономном режиме на своем iPhone.
Далее давайте посмотрим, как сохранять веб-страницы для чтения в автономном режиме на вашем iPhone с помощью браузера Google Chrome. Как упоминалось выше, браузер Chrome сохраняет полную версию веб-страницы, включая изображения.
Сохраняйте статьи для чтения в автономном режиме на iPhone с помощью браузера Chrome
Выполните следующие действия, чтобы сохранить любую веб-страницу для чтения в автономном режиме на вашем iPhone или iPad с помощью браузера Chrome.
1. Скачайте и установите Google Хром Браузер на вашем iPhone или iPad, если вы еще этого не сделали.
2. Откройте Google Хром браузере на вашем iPhone или iPad и посетите страница в Интернете которые вы хотели сохранить для чтения в автономном режиме на своем iPhone.
3. Когда веб-страница полностью загрузится на вашем iPhone, нажмите 3-точечное меню Значок, расположенный в правом верхнем углу экрана (см. изображение ниже).
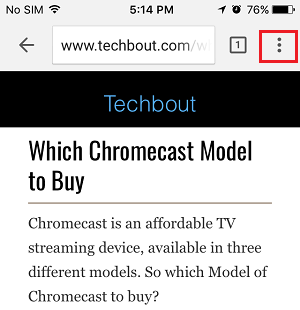
4. В раскрывающемся меню нажмите на значок доля значок (см. изображение ниже)
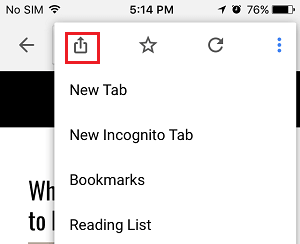
5. Далее нажмите на Читать позже возможность сохранить веб-страницу для чтения в автономном режиме на вашем iPhone (см. изображение ниже).
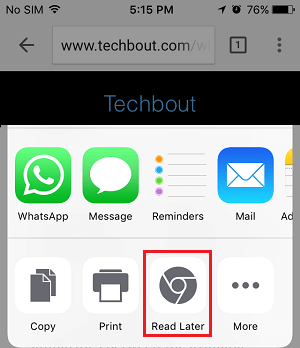
Читайте сохраненные статьи в автономном режиме на iPhone с помощью браузера Chrome
Выполните следующие действия, чтобы получить доступ к сохраненным статьям для чтения в автономном режиме на вашем iPhone или iPad с помощью браузера Google Chrome.
1. Открытым Хром Браузер на вашем iPhone или iPad.
2. Далее нажмите на 3-точечное меню значок, расположенный в правом верхнем углу экрана.
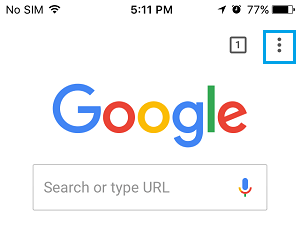
3. В раскрывающемся меню нажмите на Список для чтения вариант (см. изображение ниже).
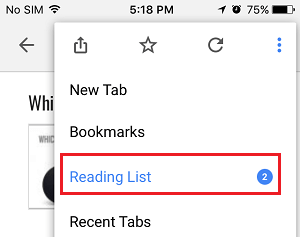
4. На следующем экране вы увидите список всех веб-страниц, которые вы сохранили в браузере Chrome для чтения в автономном режиме.
5. Просто нажмите на веб-страницу или статью, которую вы хотите прочитать в автономном режиме на своем iPhone.
Удалить прочитанные статьи на iPhone с помощью браузера Chrome
Прочитав статьи, вы можете удалить их со своего iPhone, выполнив следующие действия.
1. Открытым Хром Браузер на вашем iPhone, а затем нажмите на значок 3-точечное меню значок, расположенный в правом верхнем углу экрана.
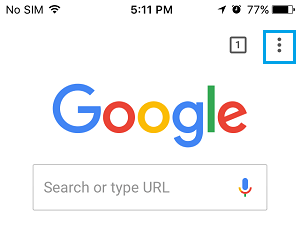
2. В раскрывающемся меню нажмите на значок Список для чтения вариант.
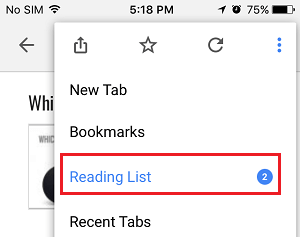
3. На следующем экране нажмите на Редактировать опция, расположенная в правом нижнем углу экрана (см. изображение ниже)
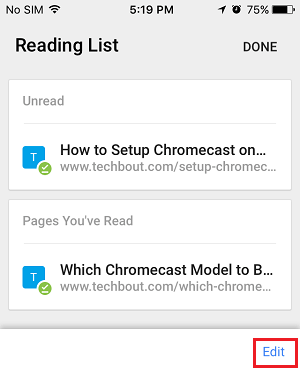
4. Далее вы можете нажать на Удалить Читать возможность удалить прочитанные статьи из списка для чтения или пометить все статьи как прочитанные (см. изображение ниже)

5. Нажать на Сделанный в правом верхнем углу экрана, чтобы сохранить изменения в списке чтения
- Как сохранить веб-страницы в формате PDF на iPhone и iPad
[ad_2]