Ошибка USB-устройства не распознано в Windows 10
[ad_1]
Если ваш компьютер с Windows выдает ошибку «USB-устройство не распознано», когда вы подключаете USB-устройство хранения данных, USB-мышь или клавиатуру, вы сможете решить проблему, выполнив действия по устранению неполадок, как указано ниже.
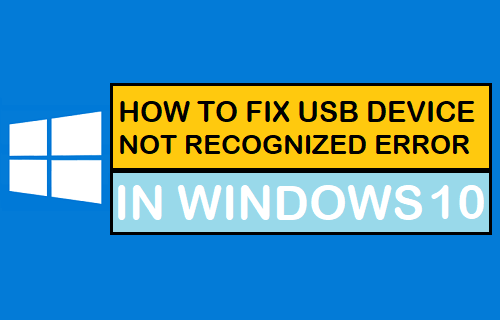
USB-устройство не распознается в Windows 10
Ошибка «USB-устройство не распознано» в Windows 10 не только замечается при подключении новых USB-устройств, но также наблюдается в случае USB-устройств, таких как мышь или клавиатура, которые уже подключены к компьютеру.
Независимо от случая, вы сможете исправить ошибку «USB-устройство не распознано» в Windows 10, используя один из следующих методов. Убедитесь, что вы не пропустите первый и второй методы, перечисленные ниже.
1. Отключите USB-устройства и перезагрузите компьютер.
Отключите от компьютера все USB-устройства (кроме мыши и клавиатуры) и перезагрузите компьютер.
После перезагрузки компьютера снова подключите USB-устройство к тому же USB-порту, который его не распознал. Если это не помогло, попробуйте подключить устройство к другим USB-портам вашего компьютера.
2. Отключите компьютер от источника питания.
Причина ошибки «USB-устройство не распознается» в Windows 10 может быть связано с небольшими сбоями программного обеспечения на вашем компьютере.
Чтобы очистить это, просто Выключение ваш компьютер> подождите 60 секунд и Начать сначала компьютер. Вы можете быть удивлены, увидев, что USB-устройство распознается вашим компьютером.
3. Обновите драйверы устройств.
Ваш компьютер с Windows должен автоматически обновить прошивку для всех драйверов устройств. Однако это может происходить не всегда, в результате чего драйверы устройств устаревают.
Щелкните правой кнопкой мыши на Кнопка Пуск и выберите Диспетчер устройств в меню WinX. На экране диспетчера устройств разверните Контроллеры универсальной последовательной шины запись, щелкните правой кнопкой мыши Неизвестное устройство и нажмите на Характеристики.
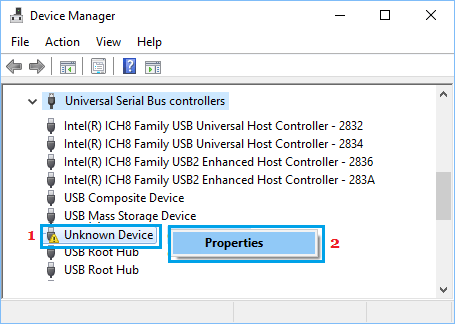
На следующем экране переключитесь на Вкладка Драйвер и нажмите на Обновить драйвер кнопка.
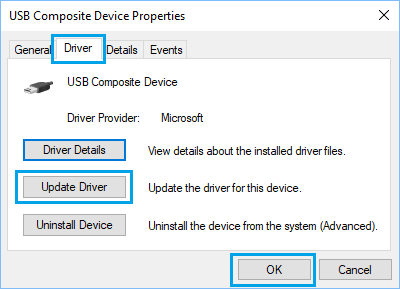
На следующем экране выберите Автоматический поиск обновленного программного обеспечения драйвера вариант и дождитесь, пока Window to Search and Install the required driver.
4. Проверьте наличие обновлений.
Посмотрите, доступно ли обновление для вашего компьютера. Если доступно обновление, Windows также установит последние доступные драйверы для вашего компьютера.
Перейти к Настройки > Обновления и безопасность > выберите Центр обновления Windows на левой панели и нажмите Проверить обновления на правой панели.
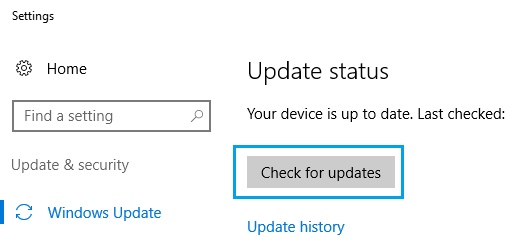
Разрешите Windows проверять наличие доступных обновлений и устанавливать их на ваш компьютер.
5. Отключите настройку выборочной приостановки USB.
По умолчанию компьютер Windows настроен на энергосбережение путем отключения подачи питания на внешние USB-устройства, когда они неактивны.
Однако этот параметр энергосбережения может иногда вызывать такие проблемы, как код ошибки 43 и ошибка «USB-устройство не распознано» в Windows 10.
Перейти к Настройки > Система > выберите Питание и сон на левой панели. На правой панели прокрутите вниз и нажмите Дополнительные настройки мощности.

На экране параметров электропитания нажмите Изменить настройки тарифного плана ссылка, расположенная рядом с текущим планом электропитания.
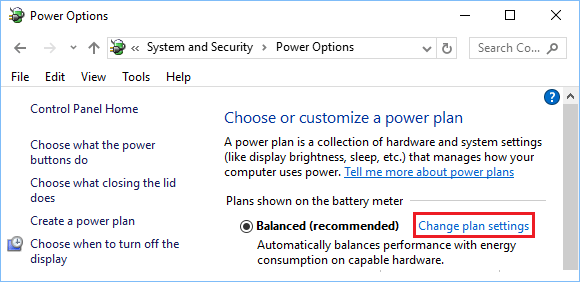
На следующем экране выберите Изменить дополнительные параметры питания ссылка на сайт.
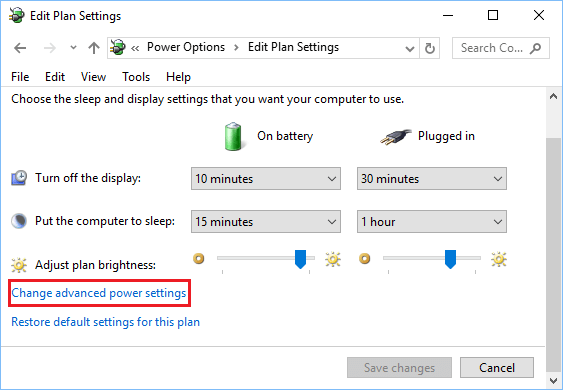
На экране параметров электропитания нажмите Настройки USB > Настройка выборочной приостановки USB и выберите инвалид вариант «Подключен к сети», а также «От батареи» (если вы используете ноутбук).
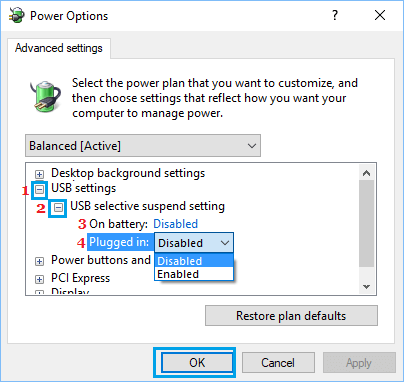
Нажмите на В ПОРЯДКЕ чтобы сохранить эти расширенные настройки мощности на вашем компьютере.
6. Измените настройки управления питанием для корневого USB-концентратора.
Щелкните правой кнопкой мыши Кнопка Пуск и выберите Диспетчер устройств в меню WinX. На экране диспетчера устройств разверните запись Контроллеры универсальной последовательной шины, щелкните правой кнопкой мыши на Корневой USB-концентратор и нажмите на Характеристики.
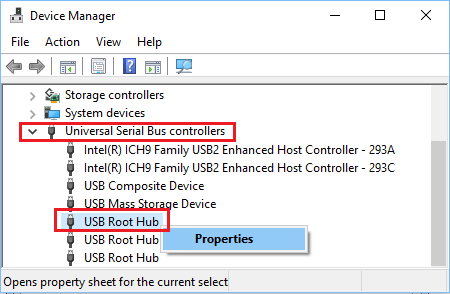
На экране свойств корневого концентратора USB переключитесь на Управление энергопотреблением вкладка и снимите флажок Разрешить компьютеру выключить это устройство для экономии энергии вариант и нажмите на В ПОРЯДКЕ.
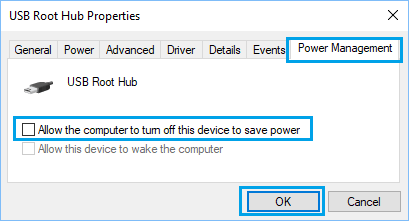
Если имеется несколько корневых USB-концентраторов, вам также необходимо повторить описанные выше шаги для них.
7. Удалите неисправные драйверы устройств.
Открытым Диспетчер устройств > щелкните правой кнопкой мыши USB-контроллеры с восклицательным знаком и выберите Удалить в контекстном меню.
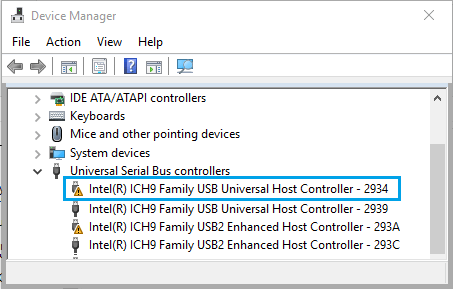
Повторите вышеуказанный шаг для других контроллеров USB с восклицательными знаками и Начать сначала компьютер. После перезагрузки компьютера Windows должна автоматически загрузить нужные драйверы, необходимые для вашего компьютера.
- Как удалить программы автозагрузки в Windows 10
- Как оптимизировать и дефрагментировать жесткий диск в Windows 10
[ad_2]

