Как изменить яркость экрана в Windows 10
[ad_1]
Важно, чтобы яркость экрана вашего компьютера была установлена на оптимальном уровне. Ниже вы найдете 5 различных методов изменения яркости экрана в Windows 10.
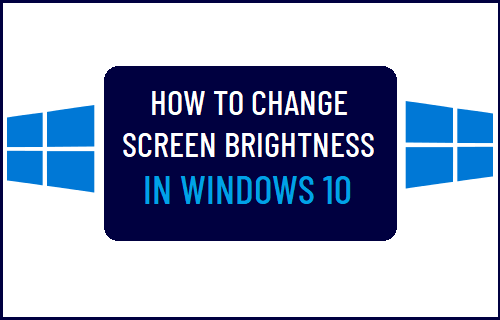
Изменить яркость экрана в Windows 10
Если вы испытываете напряжение глаз при работе на компьютере, скорее всего, проблема связана с тем, что яркость экрана компьютера не настроена в соответствии с условиями окружающего освещения.
Следовательно, ниже мы предлагаем различные методы увеличения или уменьшения яркости экрана на компьютере с Windows 10.
1. Измените яркость с помощью Центра уведомлений.
Самый простой способ увеличить или уменьшить яркость экрана на вашем компьютере — это перейти в Центр поддержки.
Нажать на Значок действия и уведомления и отрегулируйте яркость экрана с помощью регулятора яркости переключать в Центре действий.
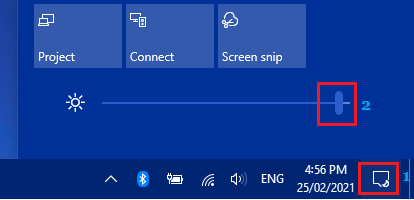
Вы увидите, как яркость экрана увеличивается при перемещении переключателя вправо и уменьшается, когда переключатель перемещается влево.
2. Измените яркость с помощью Центра мобильности.
Еще один способ изменить яркость экрана на вашем компьютере — это перейти в Центр мобильности Windows.
Щелкните правой кнопкой мыши Начинать кнопку и нажмите на Центр мобильности.
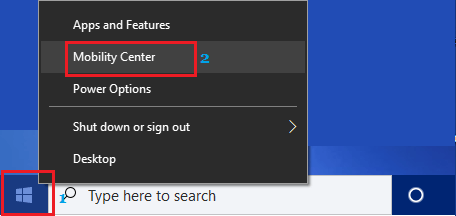
Когда вы окажетесь в Центре мобильности, перетащите Полоса яркости влево или вправо, чтобы отрегулировать яркость экрана на вашем компьютере.

3. Измените яркость экрана с помощью настроек.
Традиционный способ изменить яркость экрана в Windows 10 — открыть «Настройки» на своем компьютере.
Перейти к Настройки > Система > выберите Отображать на левой панели. На правой панели прокрутите вниз и перетащите Полоса яркости чтобы изменить уровень яркости на вашем компьютере.
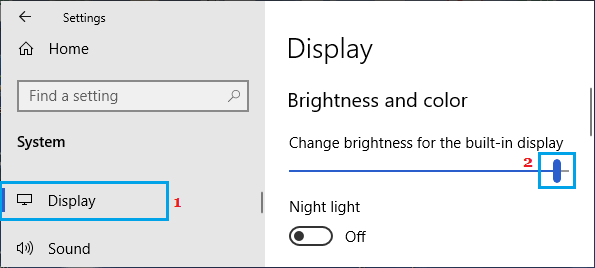
3. Измените яркость экрана ноутбука с помощью клавиатуры.
Если вы используете ноутбук, ищите Значок яркости на функциональных клавишах (от F1 до F12). Найдя эти клавиши, вы можете быстро изменить яркость экрана на своем компьютере, нажав Fn + Клавиша яркости.

Это, пожалуй, самый быстрый способ изменить яркость экрана в Windows 10.
4. Автоматическая регулировка яркости для экономии заряда батареи.
Несмотря на то, что блестящий яркий экран выглядит хорошо, он потребляет много заряда батареи. Следовательно, Windows 10 предоставляет возможность автоматически регулировать яркость для экономии заряда батареи.
Перейти к Настройки > Система > нажмите на Аккумулятор на левой панели. На правой панели выберите Пониженная яркость в режиме экономии заряда батареи вариант.
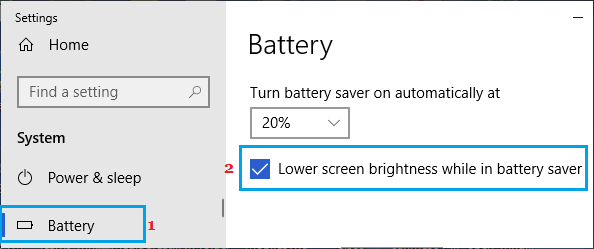
Когда выбран этот параметр, ваш компьютер автоматически снижает яркость экрана всякий раз, когда уровень заряда батареи на вашем компьютере падает до 20%.
- Как отключить сенсорный экран в Windows 10
- Как освободить место на жестком диске в Windows 10
[ad_2]
