Недостаточно памяти для открытия этой страницы в Google Chrome
[ad_1]
Если на вашем компьютере возникает ошибка «Недостаточно памяти для открытия этой страницы» в браузере Google Chrome, ниже приведены инструкции по исправлению этой ошибки.
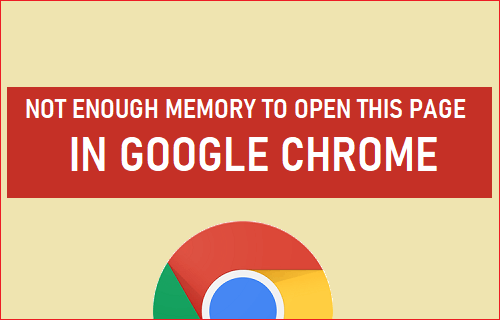
Недостаточно памяти для открытия этой страницы в Google Chrome
Настройки браузера Chrome по умолчанию могут привести к высокому использованию ресурсов на компьютерах с малым объемом оперативной памяти и появлению сообщения об ошибке «Недостаточно памяти для открытия этой страницы».
Известно, что тот же тип ошибки возникает с альтернативными формулировками: «Google Chrome исчерпал память при попытке отобразить эту страницу».
1. Закройте вкладки браузера.
Самый простой способ освободить ресурсы на вашем компьютере — закрыть вкладки браузера и закрыть все программы, которые вы в данный момент не используете.
После закрытия незанятых вкладок браузера и программ вы сможете использовать Chrome без каких-либо сообщений об ошибке.
2. Очистить кеш и файлы cookie.
Очистка кеша браузера должна помочь повысить производительность браузера Chrome на вашем компьютере.
1. Открытым Хром Браузер> щелкните 3 точки Значок меню> Дополнительные инструменты > Очистить данные просмотров.

2. На следующем экране выберите Все время в качестве «Диапазон времени» отметьте История просмотров, Печенье, Кешированные изображения и нажмите на Очистить данные кнопка.

3. Отключите расширения браузера.
Несовместимые расширения браузера могут привести к конфликтам программ и вызвать чрезмерное использование ресурсов.
1. Откройте браузер Chrome> нажмите 3-точечное меню значок> Дополнительные инструменты > Расширения.
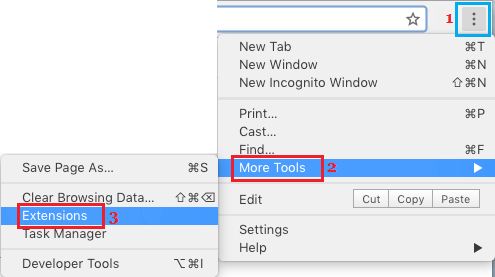
2. На следующем экране отключите все расширения, переместив переключатель в положение ВЫКЛЮЧЕННЫЙ должность. Если в расширении нет необходимости, нажмите Удалять чтобы удалить расширение.
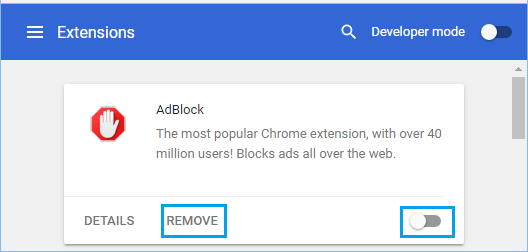
3. Начать сначала Хром браузера и посмотрите, появляется ли сообщение «Недостаточно памяти».
4. Отключите аппаратное ускорение.
Известно, что функция аппаратного ускорения в браузере Chrome вызывает проблемы на компьютерах с малым объемом оперативной памяти.
1. Открытым Хром Браузер> щелкните 3 точки Значок меню> выберите Настройки вариант в раскрывающемся меню.

2. На экране настроек прокрутите вниз и нажмите Передовой.
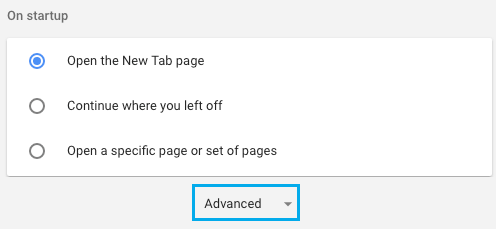
3. В дополнительных настройках прокрутите вниз до раздела «Система» и снимите флажок. По возможности использовать аппаратное ускорение вариант.
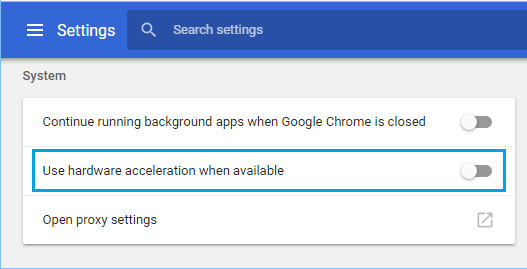
Начать сначала Хром браузер и посмотрите, сможете ли вы загрузить веб-страницу.
5. Увеличьте виртуальную память.
Увеличение объема виртуальной памяти позволяет компьютеру использовать виртуальную память (файл подкачки) всякий раз, когда на вашем компьютере не хватает оперативной памяти.
1. Открытым Проводник > щелкните правой кнопкой мыши Этот ПК и нажмите на Характеристики.
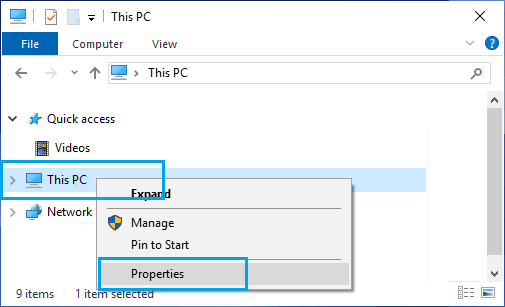
2. На экране системы нажмите на Расширенные системные настройки ссылка в боковом меню.
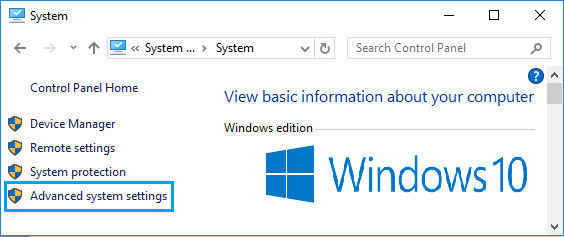
3. На следующем экране выберите Передовой вкладку и нажмите на Настройки в разделе «Производительность».
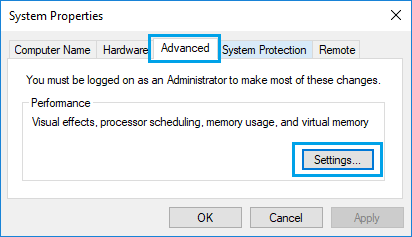
4. На экране параметров производительности выберите Передовой вкладку и нажмите на Изменять в разделе Виртуальная память.
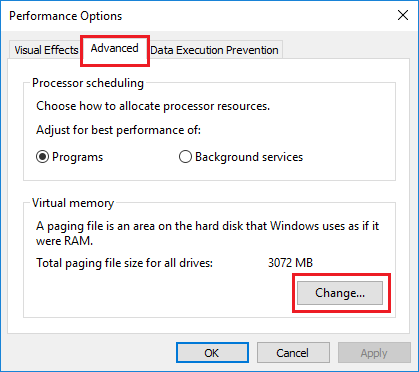
5. На экране виртуальной памяти снимите флажок Автоматически управлять вариант, выберите Водить машину, Выбрать Размер, управляемый системой и нажмите на В ПОРЯДКЕ.
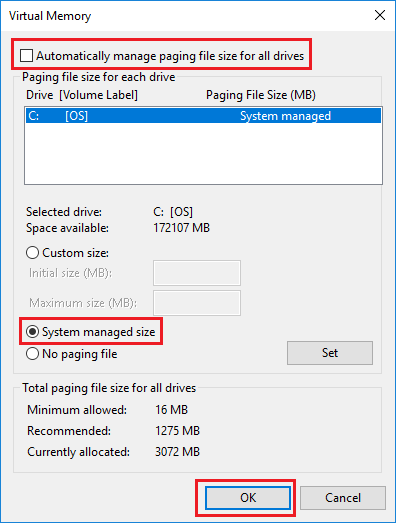
Убедись, что ты Начать сначала компьютер для внесения вышеуказанных изменений.
- Остановить работу Google Chrome в фоновом режиме после закрытия
- Как транслировать браузер Chrome на телевизор с телефона Android
[ad_2]
