Не удается удалить ошибку Google Chrome в Windows 10
[ad_1]
Если вам не удается удалить браузер Google Chrome со своего компьютера, ниже вы найдете инструкции по устранению неполадок и решению этой проблемы в Windows 10.
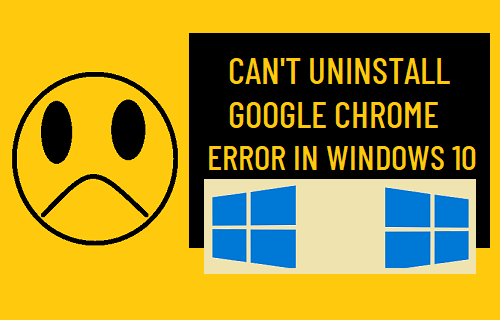
Невозможно удалить Google Chrome
Некоторые пользователи сообщали о проблеме, связанной с невозможностью удалить Google Chrome со своего компьютера с Windows, используя как настройки, так и панель управления.
Эта проблема возникает из-за сообщения об ошибке «Не удается удалить Google Chrome» и обычно сопровождается объяснением с указанием причины этой ошибки.
1. Запретить запуск Chrome в фоновом режиме
Параметр продолжения работы процессов Chrome в фоновом режиме включен по умолчанию в Google Chrome, и это предотвращает удаление браузера.
Открытым Гугл Хром > нажмите на Значок меню из 3 точек и выберите Настройки в раскрывающемся меню.

На экране настроек прокрутите вниз и нажмите Передовой.
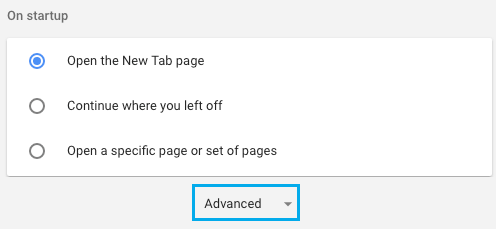
Прокрутите вниз до раздела «Система» и отключите Продолжать запускать фоновые приложения, когда Google Chrome закрыт вариант, переместив переключатель в положение ВЫКЛЮЧЕННЫЙ должность.
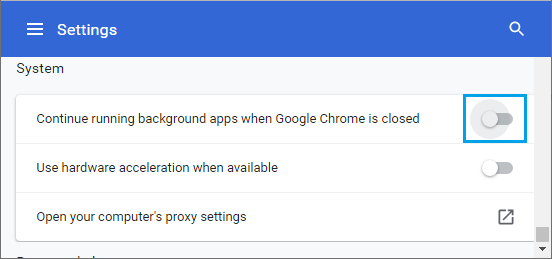
Убедитесь, что вы закрыли окно браузера и перезапустили Гугл Хром на вашем компьютере, чтобы применить это изменение.
После этого закройте окно браузера и попробуйте удалить Google Chrome с компьютера, зайдя в Настройки > Программы > Гугл Хром > Удалить.
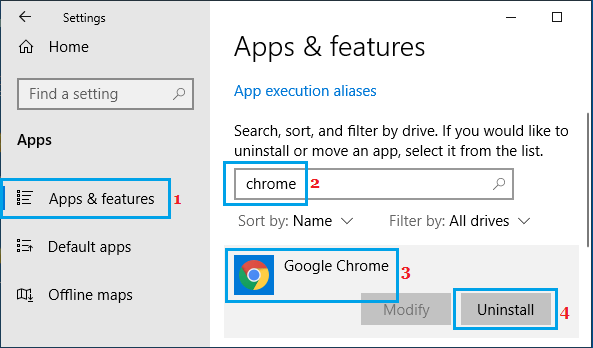
2. Отключите все расширения перед удалением.
Иногда проблема возникает из-за определенных расширений Chrome, которые не позволяют удалить браузер.
Открытым Браузер Chrome > нажмите на 3-точечное меню значок> Дополнительные инструменты > Расширения.
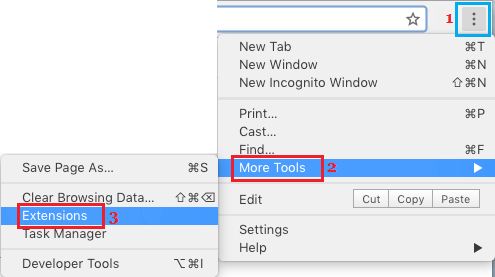
На следующем экране отключите расширения, переместив переключатель в положение ВЫКЛЮЧЕННЫЙ должность.
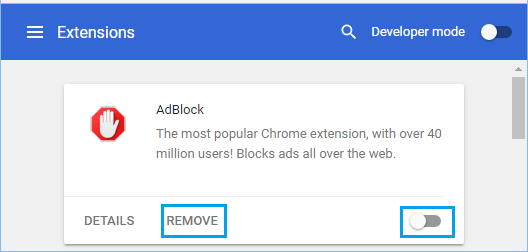
Начать сначала Гугл Хром браузер, чтобы реализовать это изменение.
После этого закройте окно браузера и попробуйте удалить Google Chrome с компьютера, зайдя в Настройки > Программы > Гугл Хром > Удалить.
3. Попробуйте сторонний деинсталлятор.
Если описанные выше методы не помогли, вы можете попробовать бесплатные версии программ удаления, такие как Revo Uninstaller или iOBit Uninstaller, чтобы решить эту проблему.
После завершения загрузки дважды щелкните загруженный revosetup.exe файл и следуйте инструкциям по установке Revo Uninstaller на ваш компьютер.
Запуск Revo Деинсталлятор на вашем компьютере> прокрутите список приложений> щелкните правой кнопкой мыши Гугл Хром и выберите Удалить вариант.
Revo Uninstaller сначала создаст точку восстановления на вашем компьютере. После этого вам будет предложено удалить Google Chrome.
4. Сбросить Windows 10.
Если вы не хотите использовать сторонние инструменты, вы можете попробовать вариант «Сбросить этот компьютер», доступный в Windows 10. Это приведет к удалению всех приложений с вашего компьютера (включая Google Chrome).
Тревога: Убедитесь, что вы не закрываете компьютер во время процесса сброса, и будьте готовы ждать долгое время.
Перейти к Настройки > Обновление и безопасность > прокрутите вниз и выберите Восстановление вкладка на левой панели. На правой панели нажмите Начать в разделе «Сбросить этот компьютер».
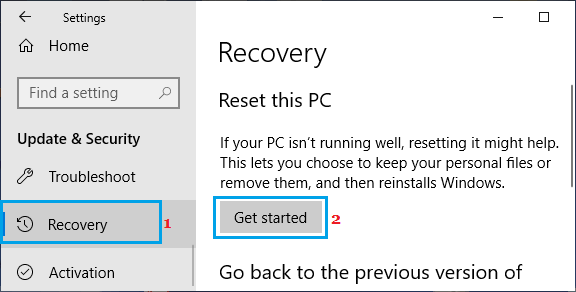
На следующем экране выберите Сохранить мои файлы вариант.
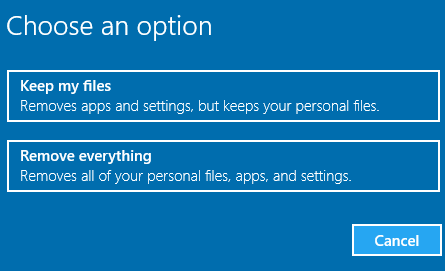
После завершения процесса вы должны обнаружить, что Google Chrome удален с вашего компьютера. Все ваши личные файлы останутся нетронутыми и не будут удалены во время процесса сброса.
- Как включить или отключить автозаполнение в браузере Chrome
- Как транслировать браузер Chrome на телевизор с телефона Android
[ad_2]
