Найдите MAC-адрес MacBook, Mac Mini или iMac
[ad_1]
Если вы ищете MAC-адрес вашего компьютера, вы можете найти ниже шаги, чтобы найти MAC-адрес MacBook, Mac Mini или iMac.
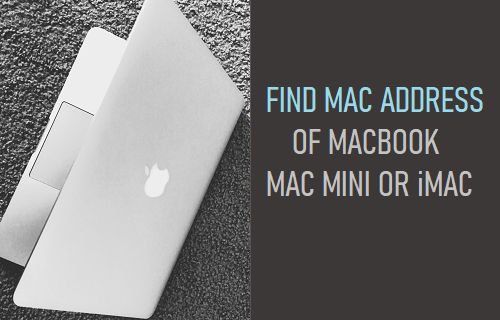
Найдите MAC-адрес MacBook, Mac Mini или iMac
Как и другие подключенные устройства, ваш MacBook можно идентифицировать в сети по собственному уникальному идентификационному номеру оборудования, известному как MAC-адрес (управление доступом к среде).
MAC-адрес компьютера закодирован в сетевом адаптере в процессе производства и не может быть изменен (хотя его можно подделать).
Поскольку MAC-адрес устройства является уникальным и постоянным, его можно использовать для блокировки несанкционированного доступа к домашней или офисной сети путем настройки фильтрации MAC-адресов.
При фильтрации MAC-адресов маршрутизатор/модем, обеспечивающий подключение к Интернету в домашней или офисной сети, настроен на прием запросов трафика только от перечисленных MAC-адресов и блокировку всех других запросов.
Таким образом, сеть остается защищенной, даже если кому-то удастся захватить ваш IP-адрес и попытаться получить доступ с помощью IP-адреса.
Шаги, чтобы найти MAC-адрес MacBook, Mac Mini или iMac
Вы можете выполнить шаги, чтобы найти MAC-адрес вашего MacBook, Mac Mini или iMac.
1. Нажмите на Логотип Apple в верхней строке меню и выберите Системные настройки вариант в раскрывающемся меню.

2. На экране «Системные настройки» нажмите кнопку Сеть Икона.
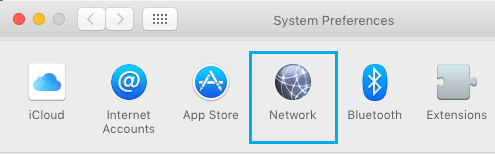
3. На экране «Сеть» выберите Сеть (WiFi или Ethernet) и нажмите Передовой кнопку, расположенную в правом нижнем углу экрана.
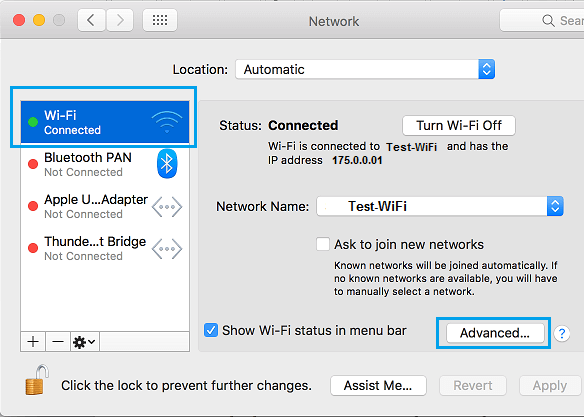
4. На следующем экране переключитесь на Аппаратное обеспечение вкладку, и вы найдете MAC-адрес вашего MacBook, указанный в верхней части экрана.
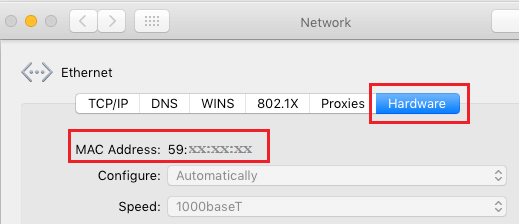
Теперь, когда у вас есть MAC-адрес вашего компьютера, вы можете войти в маршрутизатор и настроить фильтрацию MAC-адресов, чтобы защитить свою домашнюю или офисную сеть от несанкционированного доступа.
- Как изменить IP-адрес на Mac
- Как скрыть IP-адрес на iPhone и Mac
[ad_2]
