Как защитить компьютер от удаленных атак
[ad_1]
Хотя функции удаленного рабочего стола и удаленной помощи в операционной системе Windows полезны, они могут сделать компьютер уязвимым для удаленных эксплойтов. Ниже вы можете найти несколько эффективных методов защиты компьютера Windows от удаленных атак.
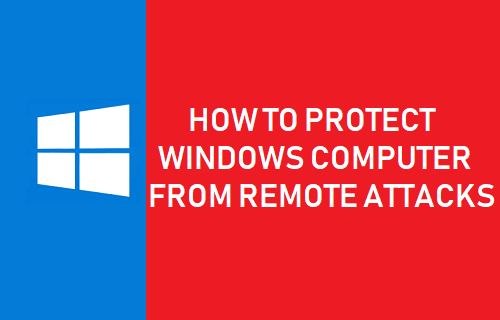
Защитите компьютер от удаленных атак
Удаленная атака может быть определена как злоумышленное действие, нацеленное на уязвимые места в компьютере или в сети, соединяющей несколько компьютеров.
Как правило, удаленные атаки осуществляются для кражи данных, получения контроля над ПК, нанесения ущерба или заражения компьютера вредоносными программами, рекламным ПО и вирусами.
Следовательно, важно, чтобы вы приняли меры предосторожности для защиты вашего компьютера от удаленных атак.
1. Сканировать компьютер на наличие вредоносных программ
Если у вас есть основания подозревать, что ваш компьютер может быть заражен вредоносным ПО, попробуйте удалить вредоносное ПО с помощью автономного сканирования Защитника Windows.
После использования автономного Защитника Windows подключите компьютер к Интернету и выполните полное сканирование компьютера с помощью Norton Antivirus или любой другой сторонней антивирусной программы, установленной на вашем компьютере.
2. Отключите удаленный помощник Windows.
Функция удаленного помощника в Windows 11/10 позволяет сотрудникам службы технической поддержки Microsoft или производителя компьютера диагностировать и устранять проблемы на вашем компьютере.
Пока он не используется, вы можете отключить удаленный помощник на своем компьютере, чтобы предотвратить возможность несанкционированного доступа к вашему устройству.
Щелкните правой кнопкой мыши на Начинать кнопку и нажмите на Бежать. В командном окне «Выполнить» введите SystemPropertiesAdvanced и нажмите на ХОРОШО.
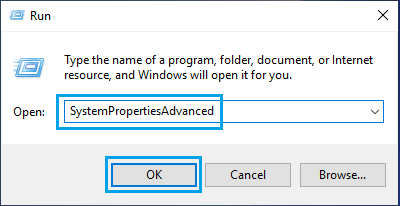
На экране «Свойства системы» переключитесь на Удаленный вкладку и снимите флажок Разрешить подключения удаленного помощника к этому компьютеру.
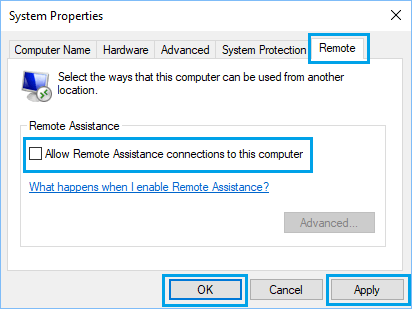
Нажмите на Применить/ОК чтобы сохранить это изменение на вашем компьютере.
3. Отключить удаленный рабочий стол
Хотя программа подключения клиента к удаленному рабочему столу доступна во всех версиях ОС Windows, RDP-сервер, необходимый для удаленного доступа к ПК с Windows, доступен только в профессиональных и корпоративных выпусках Windows 10/11.
Если вы используете Профессиональную версию Windows 10/11, обязательно отключите удаленный рабочий стол на своем компьютере, пока он не используется.
Щелкните правой кнопкой мыши на Начинать кнопку и нажмите на Бежать. В командном окне «Выполнить» введите SystemPropertiesAdvanced и нажмите на ХОРОШО.
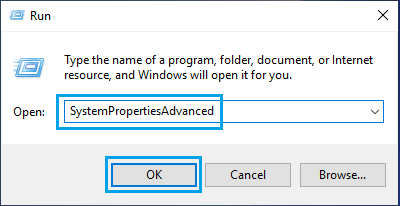
На следующем экране выберите Не разрешать подключения удаленного помощника к этому компьютеру вариант.
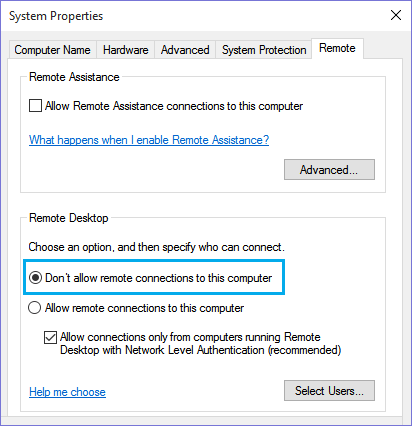
Нажмите на Подать заявление а также ХОРОШО чтобы сохранить эту настройку на вашем компьютере.
4. Отключите другие приложения удаленного рабочего стола.
Удаленный рабочий стол и удаленный помощник — не единственные приложения, которые могут разрешать удаленные подключения к компьютеру.
Существуют и другие программы, такие как TeamViewer, Chrome Remote Desktop, LogMein, VNC Connect, AnyDesk и другие программы, которые позволяют подключать удаленный рабочий стол к компьютеру.
Многие из этих программ удаленного рабочего стола предоставляют возможность просто запустить программу один раз, вместо того, чтобы устанавливать программу на свой компьютер.
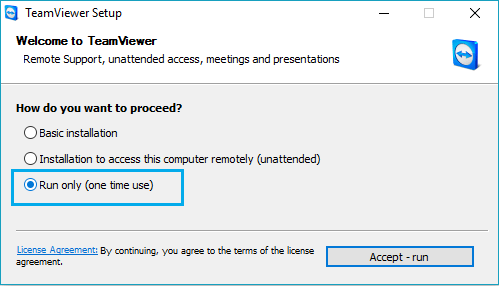
Если в приложении удаленного управления нет функции одноразового запуска, вы можете Удалить Приложение после его использования.
5. Не храните пароли в браузере
Популярные браузеры, такие как Google Chrome и Safari, позволяют сохранять пароли и автоматически вводить пароли.
Хотя это делает удобным вход на веб-сайты, всегда существует вероятность того, что кто-то другой получит доступ к вашему компьютеру и сможет просматривать или использовать ваши учетные записи в социальных сетях.
Открытым Гугл Хром > нажмите на значок с тремя точками и выберите Настройки в раскрывающемся меню.

На экране настроек выберите Автозаполнение на левой панели и нажмите Пароли на правой панели.
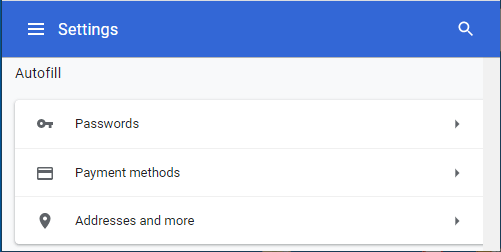
На следующем экране отключите Предложение сохранить пароли а также Автоматический вход опции.
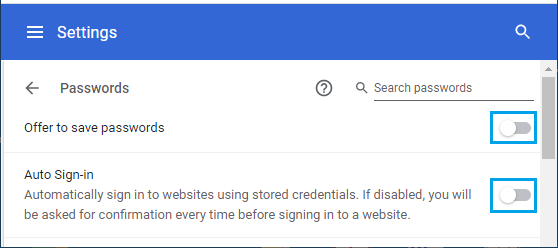
6. Менеджеры паролей
Хотя использование специализированных менеджеров паролей, таких как LastPass, Zoho и других, намного безопаснее, чем хранение паролей в браузерах, вы должны знать, что хакеры атаковали и взламывали даже популярные менеджеры паролей.
Кроме того, функция мастер-пароля, доступная в некоторых веб-браузерах, не считается безопасной экспертами по безопасности.
7. Защита паролем и шифрование папок
Если на вашем компьютере есть конфиденциальная, личная или деловая информация, убедитесь, что вы затрудняете доступ к такой информации для других.
Если конфиденциальная информация легко доступна, любой, кто может получить доступ к вашему компьютеру, сможет просматривать, копировать и распространять такую информацию.
Следовательно, убедитесь, что конфиденциальные файлы всегда хранятся в зашифрованных и защищенных паролем папках на компьютере. В связи с этим вы можете взглянуть на это руководство: Как защитить паролем папки в Windows 10.
8. Удалите нежелательные программы
Функция «Очистить компьютер», доступная в браузере Google Chrome, может помочь в обнаружении вредоносных и нежелательных программ на компьютере.
Откройте Google Chrome, нажмите на значок 3-точечное меню и выберите Настройки в раскрывающемся меню.

На следующем экране выберите Сбросить и очистить на левой панели. На правой панели нажмите на Очистить компьютер вариант.
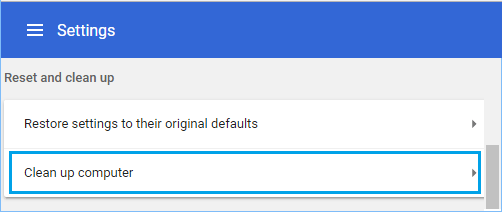
Если Chrome обнаружит подозрительные или нежелательные программы, нажмите Удалять чтобы удалить программу.
Вы также можете вручную проверить и удалить программы и расширения, которые вы не узнаете или не помните об установке.
- Как защитить паролем документы Word на ПК и Mac
- Как отключить веб-камеру в Windows 10, чтобы защитить вашу конфиденциальность
[ad_2]
