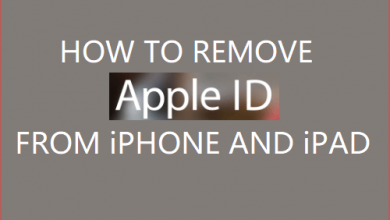Как записать экран с водяным знаком 4 способами
[ad_1]
📱⭐
Водяной знак — это важная мера для защиты знаний создателей видео, а также творчества и оригинальности. Обычно он используется для защиты контента и заявления права собственности на цифровой актив. Просто попробуйте представить, что было бы, если бы ваш цифровой контент загружался простым щелчком правой кнопкой мыши и распространялся без авторизации тысячу раз. Итак, как добавить водяной знак к записи экрана, чтобы защитить его, может быть проблемой серии. Стоит отметить, что в этой статье делается попытка сосредоточиться на некоторых удобных устройствах записи экрана, которые позволяют записывать экран с водяным знаком, а не на каком-либо бесплатном программном обеспечении для водяных знаков, которое используется для добавления водяного знака к записанному или загруженному видео.
- Часть 1. Joyoshare Screen Recorder (настоятельно рекомендуется)
- Часть 2. Устройство записи экрана Icecream
- Часть 3. Супер рекордер экрана
- Часть 4. РекМастер
Часть 1. Добавление водяного знака к записи экрана — Joyoshare Screen Recorder
Без водяных знаков ваши ценные цифровые активы, размещенные на общедоступных серверах или веб-сайтах, могут быть подвержены краже контента или несанкционированному использованию. Теперь, когда водяные знаки имеют большое значение, как добавить водяной знак на экран записи видео, чтобы заявить об авторских правах на них? Не беспокойся. Joyoshare Screen Recorder здесь, чтобы помочь. Он не только позволяет вам записывать экран без водяного знака, но также позволяет вам вставлять свой собственный водяной знак в различных формах. Шаги довольно просты. Читайте дальше, чтобы узнать, как это сделать.
- Нет ограничений на размер файла водяного знака
- Захват любого видео и аудио с любого сайта
- Запись экрана в формате 1080p/4K со скоростью до 60 кадров в секунду
- Поддержка различных популярных форматов видео, аудио и изображений.
- Лучший создатель видеоуроков и рекордер геймплея для ПК/Mac
Попробуйте бесплатно Попробуйте бесплатно
-
Шаг 1 Откройте Joyoshare Screen Recorder после установки
Joyoshare Screen Recorder поддерживает как Windows, так и Mac. Загрузите нужную версию для своего компьютера, а затем дважды щелкните, чтобы открыть ее основной интерфейс после установки.
-
Шаг 2 Настройте параметры водяного знака
Щелкните значок шестеренки в правом нижнем углу главного экрана, чтобы развернуть панель. В разделе «Основные параметры записи» вы можете нажать кнопку «Водяной знак», чтобы открыть окно «Настройка водяного знака».
Здесь вы можете нажать значок «+», чтобы импортировать изображение в формате JPE, PNG, BMP, TIFF и т. д. и настроить его положение (доступно 9 положений), поля X/Y, масштаб, а также прозрачность. Затем нажмите кнопку «ОК», чтобы продолжить.
-
Шаг 3 Начать запись экрана с водяным знаком
После подтверждения других видов настроек вы можете нажать кнопку «REC», чтобы начать запись экрана. Нажмите кнопку «Стоп» на свернутой панели инструментов, чтобы остановить запись. И, наконец, вы получите видеозапись экрана с вашим водяным знаком.
Часть 2. Добавить водяной знак в запись — программа записи экрана Icecream
Icecream Screen Recorder — это простой в использовании инструмент для записи вебинаров, видеозвонков, игровых клипов и т. д. Вы можете свободно захватывать область записи и записывать экран со звуком и веб-камерой. Кроме того, с помощью этой программы вы можете персонализировать настройки водяного знака вашего изображения перед записью. Доступно до 5 различных позиций и настраиваемая прозрачность. Но тот факт, что поддерживаемый им максимальный размер изображения составляет 300×300 пикселей, иногда может раздражать.
Шаг 1: Загрузите и установите Icecream Screen Recorder и откройте его после завершения установки;
Шаг 2: Нажмите кнопку «Настройки» в правом нижнем углу экрана и коснитесь тапа «Видео»;
Шаг 3: установите флажок «Водяной знак», чтобы включить его в нижней части окна, а затем нажмите в пустом белом прямоугольнике справа от него, чтобы выбрать файл из папки, который вы хотите использовать в качестве водяного знака;
Шаг 4: теперь выберите одну из пяти доступных позиций для вашего водяного знака и при необходимости настройте непрозрачность водяного знака;
Шаг 5: Наконец, нажмите кнопку «СОХРАНИТЬ НАСТРОЙКИ» в правом нижнем углу экрана, чтобы сохранить сделанные вами изменения;
Шаг 6: С этого момента ваши записи видео с экрана будут содержать установленный вами водяной знак, и если вы решите отключить его, вы можете вернуться в окно «Настройки» и снять флажок «Водяной знак».
Часть 3. Добавить водяной знак при записи экрана — Super Screen Recorder
В отличие от других устройств записи экрана, Super Screen Recorder поддерживает добавление водяных знаков изображения в формате PNG, а также текстовых водяных знаков с изменяемым шрифтом, размером, стилем и т. д. Что отличает инструмент записи от других обычных конкурентов, так это то, что он позволяет стилизовать фоновый кадр. под текстовым или графическим водяным знаком. У вас есть возможность установить размер границы, цвет фона и прозрачность рамки. Но этот скрин-рекордер работает только с Windows.
Шаг 1: Загрузите Super Screen Recorder для вашего компьютера с Windows;
Шаг 2: Найдите кнопку «Отметить» на панели инструментов и нажмите на нее, чтобы активировать окно настроек водяного знака;
Шаг 3: теперь вы сможете установить положение водяного знака и добавить текст или изображение для использования в качестве водяного знака. Вы можете не только изменить шрифт, размер, стиль и объем текста, но и настроить размер, положение и прозрачность изображения;
Шаг 4: Затем вы можете начать записывать свой экран. После записи вы обнаружите, что на вашу запись нанесен водяной знак.
Часть 4. Запись экрана с водяным знаком — RecMaster
RecMaster — один из профессиональных и надежных средств записи экрана, который не только позволяет вам записывать экран любого размера, но и предоставляет вам функцию пользовательского водяного знака. Вам будет разрешено вставлять изображение или текстовый водяной знак в перекодировку экрана, положение, прозрачность, размер и многое другое можно легко и гибко изменить.
Шаг 1: Загрузите и запустите RecMaster, а затем выберите режим записи;
Шаг 2: нажмите «Настройки», нажмите «Водяной знак» и выберите в окне «Текстовый водяной знак» или «Изображение водяного знака»;
Шаг 3: Если вы установите флажок «Текстовый водяной знак», вы можете начать вводить текст и настраивать шрифт текста, цвет, прозрачность и положение;
Шаг 4: Если вы выберете опцию «Водяной знак изображения», вы сможете нажать кнопку «Добавить изображение», чтобы импортировать свое изображение и изменить его прозрачность, а также положение;
Шаг 5: вернитесь на панель настроек вашего режима записи и нажмите «ЗАПИСЬ», чтобы начать запись, и вы увидите, что водяной знак успешно добавлен к видео.
[ad_2]
Заключение
В данной статье мы узнали Как записать экран с водяным знаком 4 способами
.Пожалуйста оцените данную статью и оставьте комментарий ниже, еcли у вас остались вопросы или пожелания.