Как удалить Apple ID с iPhone или iPad

[ad_1]
Если вы продаете или отдаете iPhone, вам необходимо убедиться, что ваш Apple ID больше не присутствует на устройстве. Ниже вы найдете инструкции по полному удалению Apple ID с iPhone или iPad.

Удалить Apple ID с iPhone и iPad
Как вы должны знать, ваш Apple ID — это адрес электронной почты, который вы используете для входа в службы Apple, такие как App Store, iTunes, iCloud, Find My iPhone и другие.
Следовательно, перед передачей или продажей устройства необходимо удалить Apple ID с iPhone или iPad.
Удаление Apple ID с iPhone не приведет к удалению вашего Apple ID, оно только предотвратит использование вашего Apple ID для служб Apple.
Если вы пытаетесь удалить Apple ID предыдущего владельца, вы можете обратиться к этому руководству: iPhone запрашивает пароль для предыдущего или неизвестного Apple ID
1. Удалите Apple ID, удалив iPhone
Если вы продаете или отдаете свое устройство, самый простой способ удалить Apple ID с iPhone — стереть все данные на вашем iPhone.
Прежде чем приступить к этому шагу, вы можете сделать резервную копию вашего устройства на ПК с Windows или Mac.
1. Перейти к Настройки > Общий > Перезагрузить
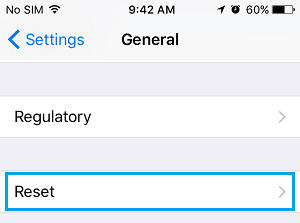
2. На следующем экране нажмите на Стереть все содержимое и настройки вариант.
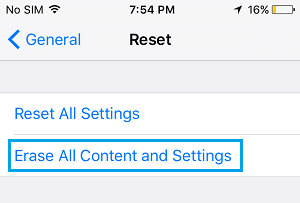
3. Во всплывающем окне подтверждения нажмите на Резервное копирование, затем стирание вариант.
Это гарантирует, что у вас будет последняя резервная копия вашего устройства в iCloud, прежде чем она будет стерта.
2. Удалить Apple ID без стирания данных
Чтобы удалить Apple ID с iPhone или iPad без стирания данных, вам придется отвязать устройство от вашего Apple ID и выйти из Apple ID.
1. Перейти к Настройки > Имя идентификатора Apple > iTunes и магазин приложений и нажмите на свой идентификатор Apple ID.

2. Во всплывающем окне нажмите на Посмотреть идентификатор Apple вариант.
3. На следующем экране нажмите на свой идентификатор Apple ID и вы будете перенаправлены на appleid.apple.com.
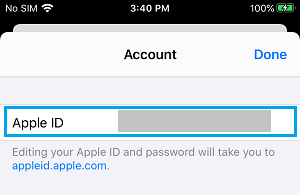
4. На следующем экране введите свой идентификатор Apple ID и Пароль для входа.
5. При появлении запроса ответьте на два контрольных вопроса.
6. На следующем экране нажмите на значок Устройства вкладка

7. На экране «Устройства» выберите айфон > нажмите на Удалить из аккаунта.
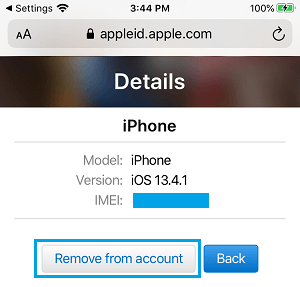
8. После того, как устройство будет удалено, коснитесь значка Назад кнопка > прокрутите вниз и нажмите на Выход.
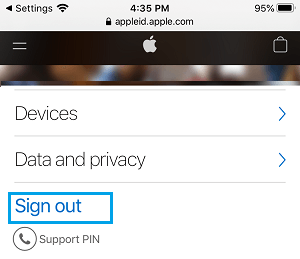
9. Теперь иди к Настройки > идентификатор Apple ID Имя > прокрутите вниз и коснитесь Выход.
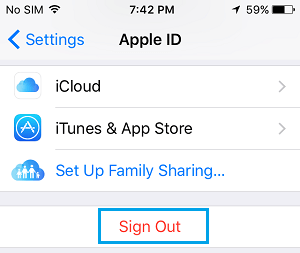
10. Если функция «Найти iPhone» включена, вам будет предложено ввести свой Apple ID. Пароль и нажмите на Выключить.
11. В следующем всплывающем окне нажмите на Выход опция, расположенная в правом верхнем углу экрана.
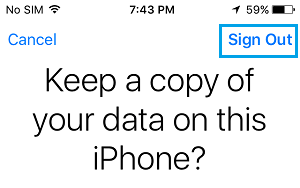
12. Во всплывающем окне подтверждения нажмите на Выход возможность полностью выйти из Apple ID на вашем iPhone.
Вышеуказанные шаги должны полностью удалить Apple ID с iPhone или iPad.
- Как исправить повторяющиеся всплывающие окна подтверждения Apple ID на iPhone
- Как изменить Apple ID на iPhone или iPad
[ad_2]
