Как заменить нули пробелом, тире или текстом в Excel
[ad_1]
Иногда наличие нулей в поле данных Excel может сделать гистограммы и другие типы графиков неточными. Ниже вы найдете инструкции по замене нулей пробелом, тире или текстом в Excel.
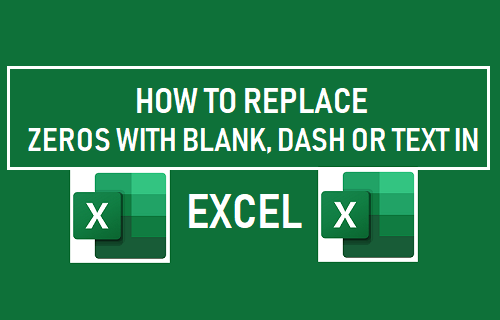
Как заменить нули пустыми в Excel
Прежде чем приступить к шагам по замене нулей пустыми в Excel, вы должны понимать, что замена нулей пустыми суммами означает удаление данных из ячеек с нулевыми значениями.
Когда вы удаляете нули в Excel, все ячейки, содержащие нули, теряют свои данные, и они будут рассматриваться как пустые ячейки, в которых нет данных.
Если вы замените нули на тире (-) или текст в Excel, вы можете иногда столкнуться с ошибками, если в определенных формулах есть ссылки на ячейки с тире или текстовым полем.
Понимая это, давайте продолжим и рассмотрим шаги по замене нулей пустым, тире или текстовым полем в Excel.
1. Замените нули пустыми в Excel
Выполните следующие действия, чтобы заменить нули пробелами в Excel.
1. Выберите Все данные в котором вы хотите заменить нули пустыми ячейками.
2. Нажать на Домой вкладка> нажмите Найти и выбрать в разделе «Редактирование» и выберите Заменять в раскрывающемся меню.
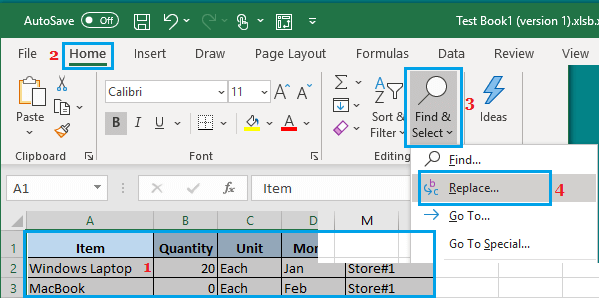
3. В диалоговом окне «Найти и заменить» введите 0 в поле «Найти»> оставьте поле «Заменить на» пустой (ничего не вводите) и нажмите на Опции.
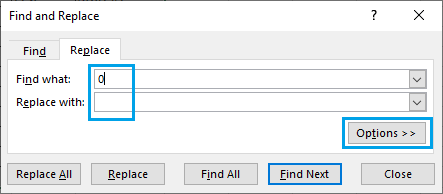
4. В развернутом поле «Найти и заменить» выберите Соответствие всему содержимому ячейки вариант и нажмите на Заменить все кнопка.
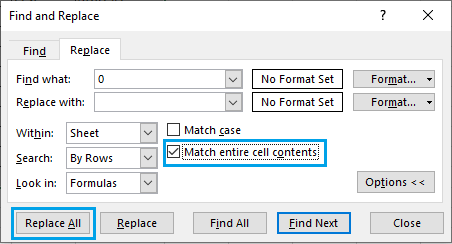
Как только вы нажмете кнопку «Заменить все», все ячейки ваших данных с нулями сразу станут пустыми.
2. Замените нули на тире в Excel.
Другой способ справиться с нулевыми значениями в Excel — заменить нули тире (-). Этого можно добиться, используя параметр настраиваемого форматирования чисел, доступный в Excel.
1. Выберите Все данные в котором вы хотите заменить нули тире.
2. Нажать на Домой вкладка> выберите Формат в группе «Ячейки»> щелкните Формат ячеек… в раскрывающемся меню.
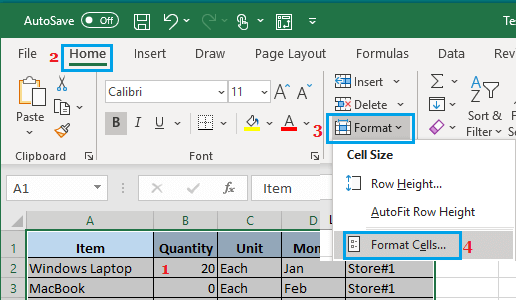
3. В диалоговом окне «Формат ячеек» щелкните значок Число вкладка и выберите Обычай вариант на левой панели. На правой панели введите 0; -0; ”-” в поле «Тип».
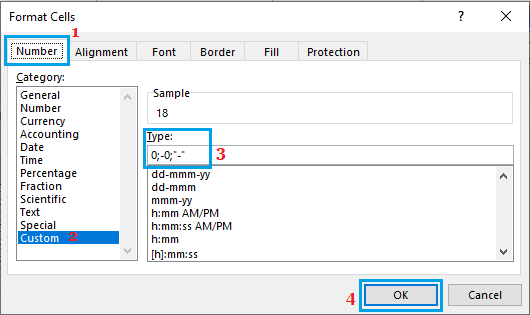
4. Нажмите на В ПОРЯДКЕ чтобы сохранить и применить это изменение.
После того, как вы нажмете «ОК», в ячейках с 0 значениями будет отображаться прочерк (-). Кроме того, если вы введете ноль в любую ячейку, он будет заменен тире (-).
3. Замените нули текстом в Excel
Вы также можете заменить нули любым текстовым полем в Excel. Например, вы можете заменить нули на «NA», «Not Available» или любой другой текст.
1. Выберите Все данные в котором вы хотите заменить нули текстом.
2. Нажать на Домой вкладка> выберите Формат в группе «Ячейки»> щелкните Формат ячеек… в раскрывающемся меню.
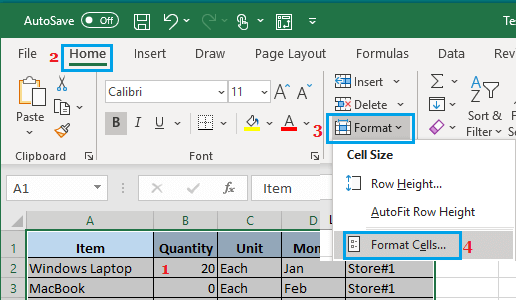
3. В диалоговом окне «Формат ячеек» щелкните значок Число вкладка и выберите Обычай вариант на левой панели. На правой панели введите 0; -0;[Red]”NA” в поле «Тип».
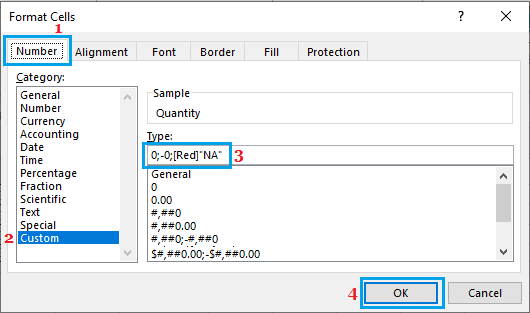
4. Нажмите на В ПОРЯДКЕ чтобы сохранить и применить это изменение.
После того, как вы нажмете «ОК», все ячейки с 0 значениями будут отображать текст «NA» красным цветом.
Примечание: Если вы хотите, чтобы «NA» отображалось обычным цветом, просто введите 0; -0; ”NA”.
4. Найдите нули в Excel
Если вы не хотите сразу удалять нули, вы можете сначала найти нули в поле данных, выбрать все нули и обработать их по мере необходимости.
1. Выбрать весь Данные с нулевыми значениями
2. Нажать на Домой вкладка> нажмите Найти и выбрать в разделе «Редактирование» и выберите Заменять в раскрывающемся меню.
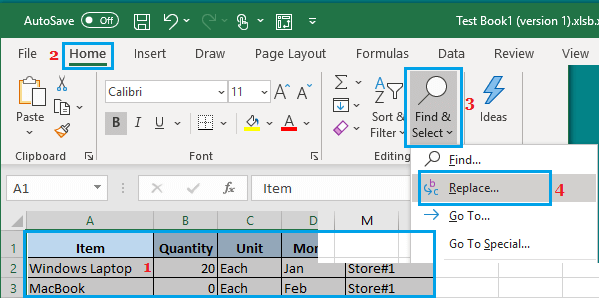
3. В диалоговом окне «Найти и заменить» введите 0 в поле «Найти»> оставьте поле «Заменить на» пустой (ничего не вводите) и нажмите на Опции.
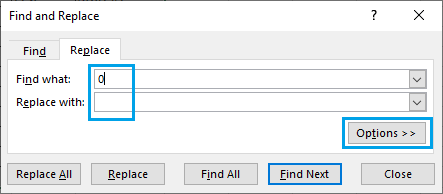
4. В развернутом поле «Найти и заменить» выберите Соответствие всему содержимому ячейки вариант и нажмите на Найти все кнопка.
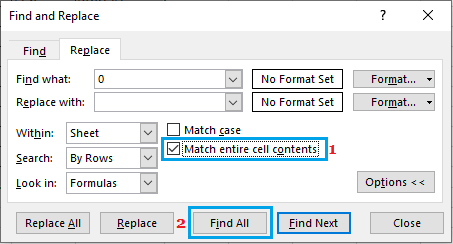
5. После того, как вы нажмете «Найти все», ячейки с нулевыми значениями будут выделены.
6. Держи Клавиша управления и нажмите Ключ чтобы выбрать все ячейки, в которых есть 0.
Теперь, когда вы выбрали все ячейки с нулевыми значениями, вы можете удалить нули, заменить нули любым символом или выделить ячейки с нулями.
- Как найти дубликаты в Excel с помощью условного форматирования
- Как создать сводную таблицу в Excel
[ad_2]
