Как установить точность округления в Excel
[ad_1]
Функцию «Точность округления» в Excel можно использовать для устранения ошибок округления или ошибок с плавающей запятой в Microsoft Excel. Ниже приведены инструкции по настройке точности округления в Excel.

Установить точность округления в Excel
Как вы должны знать, Microsoft Excel отображает округленные числа (например, 4,56), а не фактические числа (4,557321) в таблицах Excel.
Однако, когда дело доходит до расчетов, Excel использует фактические числа (которые могут быть до 15 десятичных знаков), а не округленные числа, как показано на листе.
Это приводит к ошибкам округления в Excel, что может привести к случаям, когда клиенты / заказчики заявляют об ошибках в таблицах Excel на основании выборочных проверок вручную с помощью калькуляторов.
Решение таких ошибок округления или чисел с плавающей запятой в Excel состоит в том, чтобы заставить Microsoft Excel использовать отображаемые числа во всех вычислениях вместо использования фактических чисел.
Этого можно добиться с помощью функции «Точность округления», доступной в «Дополнительные параметры» в Microsoft Excel.
Опасности использования точности округления в Excel
Прежде чем перейти к шагам по настройке точности округления в Excel, вам необходимо знать, что установка точности округления в уже созданной электронной таблице может навсегда повлиять на ее точность.
Следовательно, используйте эту функцию только в том случае, если вы пытаетесь сопоставить числа и у вас все в порядке с таблицей Excel, теряющей точность по умолчанию (15 знаков после запятой).
Шаги по настройке точности округления в Excel
Выполните следующие действия, чтобы установить точность округления в Excel.
1. Откройте Microsoft Excel и нажмите Файл вкладка, расположенная в верхнем левом углу экрана.
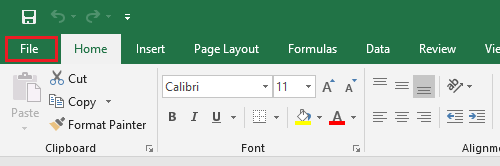
2. На следующем экране прокрутите вниз в боковом меню и нажмите на Опции таб.
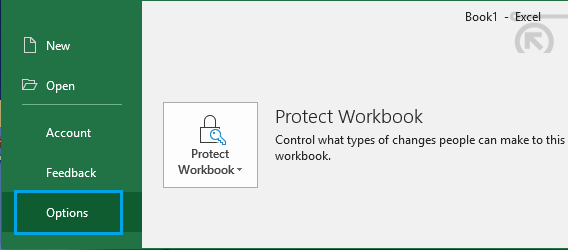
3. На экране параметров Excel щелкните значок Передовой вкладка на левой панели. На правой панели прокрутите вниз до конца и выберите Установить точность как отображаемую параметр, расположенный в разделе «При расчете этой книги».
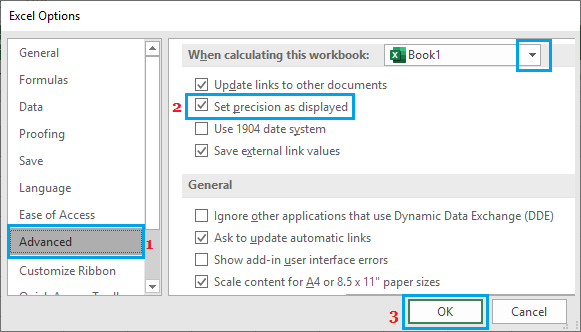
Примечание: Вы можете выбрать текущую или другую книгу Excel с помощью кнопки Кнопка «Стрелка вниз расположен рядом с записью «При расчете этой книги».
4. Как только вы установите флажок «Установить точность как отображаемую», вы увидите всплывающее окно с предупреждением. Нажмите на В ПОРЯДКЕ подтвердить.

5. Нажать на В ПОРЯДКЕ на вкладке «Дополнительно» (см. изображение в шаге №3), чтобы сохранить указанные выше изменения.
6. Затем нажмите на Домой Tab и выберите желаемый номер десятичных знаков (2 или более) для этого конкретного рабочего листа.
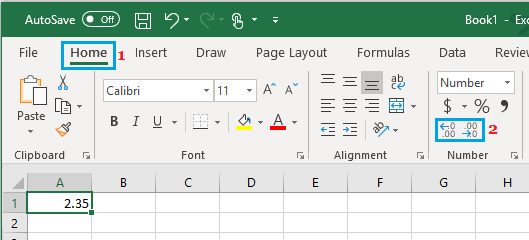
После этого Microsoft Excel установит точность округления для этого конкретного рабочего листа на 2 десятичных знака.
- Как автоподобрать ширину столбца и высоту строки в Excel
- Как автоматически создавать резервные копии файлов в Excel
[ad_2]
