Как загрузить файлы на iCloud Drive
[ad_1]
Вы можете загружать документы и всевозможные файлы с Mac или ПК в iCloud Drive и получать к ним доступ на любом устройстве в своей учетной записи iCloud. Ниже вы найдете инструкции по загрузке файлов в iCloud Drive.
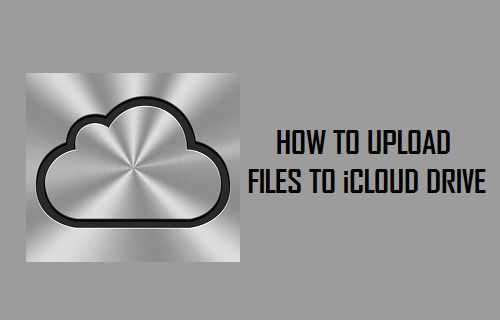
Загрузить файлы на iCloud Drive
Как упоминалось выше, вы можете использовать Apple iCloud Drive для загрузки и хранения любых файлов, включая изображения, видео, документы, электронные таблицы и файлы презентаций.
После загрузки файлов в iCloud Drive к ним можно будет получить доступ на нескольких устройствах из любой точки мира и легко поделиться ими с другими.
Хотя Apple начинает пользователям с 5 ГБ бесплатного хранилища iCloud Drive, этого места достаточно только для хранения автоматических резервных копий iCloud и некоторых фотографий.
Чтобы максимально использовать iCloud Drive, вам нужно подумать об обновлении до платной учетной записи iCloud.
Вы можете обновить хранилище iCloud до 50 ГБ всего за 0,99 доллара в месяц и до 200 ГБ за 2,99 доллара в месяц и до 2 ТБ за 9,99 доллара в месяц.
Если вы передумаете, вы можете в любой момент перейти на более низкий вариант или даже вернуться к варианту «Бесплатные 5 ГБ».
1. Структура iCloud Drive
Структура iCloud Drive довольно проста и очень проста для понимания. Вы в основном видите 4 основных значка, которые отлично справляются со своей задачей.
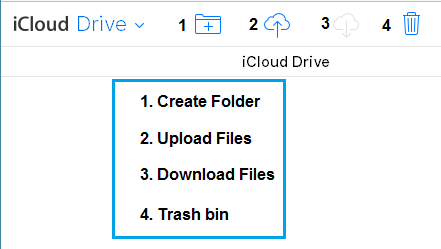
Как вы можете видеть на изображении выше, значок в виде папки (1) позволяет создавать папки. Два значка в форме облака (2 и 3) позволяют загружать и скачивать файлы, а значок корзины (4) помогает удалять файлы и папки.
2. Войдите в iCloud Drive.
Вы можете войти в iCloud Drive со своего Mac или ПК, если он подключен к Интернету.
1. Визит iCloud.com на вашем компьютере Mac или Windows
2. Войдите в свою учетную запись iCloud, указав свой идентификатор Apple ID и пароль.
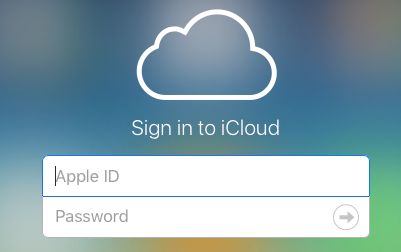
3. Как только вы войдете в систему, нажмите на значок iCloud Drive для доступа к пространству iCloud Drive.
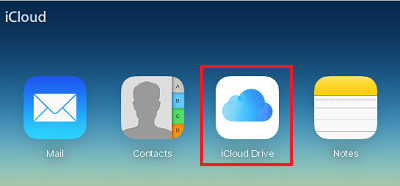
4. Если вы впервые входите в iCloud Drive, он может оказаться пустым, без файлов и папок.
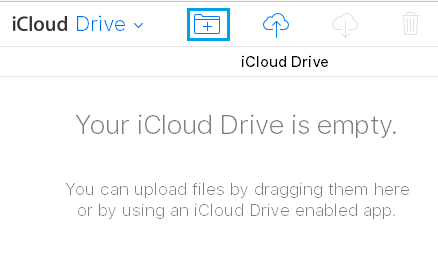
Если вы войдете в систему с Mac, вы обнаружите пустые папки «Документы», «Рабочий стол», «Загрузки» и другие.
3. Создайте папки на iCloud Drive.
Хотя вы можете начать загрузку файлов в iCloud Drive, щелкнув значок загрузки в форме облака, лучше организовать хранение файлов в iCloud Drive, создав папки для файлов разных типов.
1. Нажать на Значок папки и сразу же создаст безымянный Пустая папка.
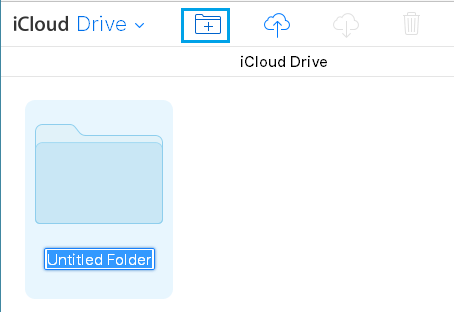
2. Введите описательный Имя для папки.
После создания папки вы можете получить доступ к ней, дважды щелкнув по ней.
4. Загрузить файлы на iCloud Drive.
Теперь, когда вы создали папку в iCloud и присвоили ей правильное имя, вы можете начать загрузку файлов в эту папку, выполнив следующие действия.
1. Дважды щелкните значок Папка в который вы хотите добавить файлы.
2. Как только вы окажетесь в папке, нажмите на загрузку Значок облака.
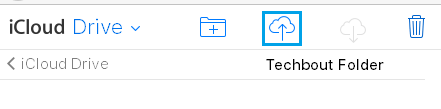
3. На следующем экране перейдите к Расположение файла, который вы хотите загрузить> выберите Файл и нажмите на Выбирать.
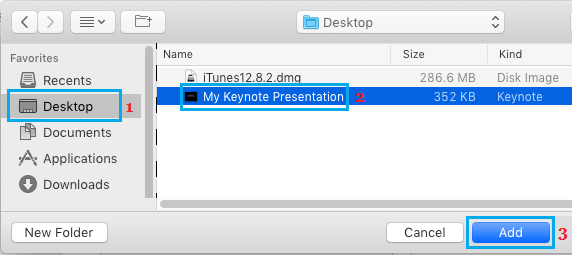
Если файл небольшой, он сразу же появится на iCloud Drive. Если вы загружаете большой файл, вы увидите, что он загружается в iCloud Drive.
Примечание: Текущий предел размера файлов, которые вы можете загружать в iCloud Drive, составляет 15 ГБ или меньше.
5. Как удалить файлы на iCloud Drive
Когда вы начнете использовать iCloud Drive, вам может потребоваться удалить файлы с iCloud Drive.
1. Дважды щелкните значок Папка где находится файл, который вы хотите удалить.
2. Как только вы окажетесь в папке, выберите Файл который вы хотите удалить, щелкнув по нему.
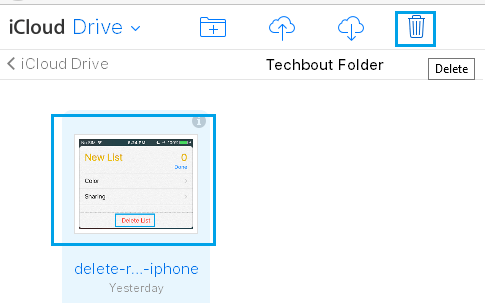
3. После выбора файла нажмите кнопку Значок корзины для удаления выбранного файла.
6. Как удалить папки на iCloud Drive
Удалить папки на iCloud Drive так же просто, как их создать.
1. Выберите Папка который вы хотите удалить, щелкнув по нему.
2. После того, как папка выбрана, нажмите на Значок корзины для удаления выбранной папки.
3. Вы можете увидеть всплывающее окно подтверждения, нажмите на опцию Удалить, чтобы подтвердить.
7. Загрузите файлы с iCloud Drive.
Выполните следующие действия, чтобы загрузить файлы из iCloud Drive на свой компьютер.
1. Открыть Папка в котором находятся файлы, которые нужно загрузить.
2. Как только вы окажетесь в папке, выберите файл или файлы которые вы хотите скачать, нажав на них.
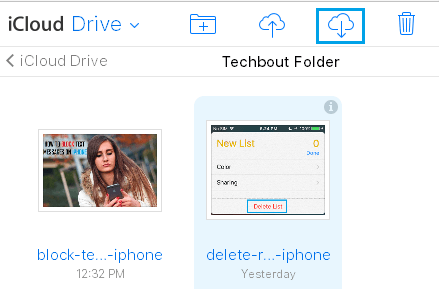
3. После выбора файлов нажмите кнопку «Загрузить». Значок облака.
Выбранные файлы будут загружены на ваш компьютер.
- Как настроить iCloud Drive в Windows 10
- Как включить и использовать iCloud Drive на iPhone
- Как прикрепить файлы iCloud Drive к электронным письмам на iPhone
[ad_2]
