Как удалить программы на Mac
[ad_1]
Вы можете удалить программы с вашего Mac, если вы больше не пользуетесь некоторыми программами или случайно установили на Mac нежелательную программу. В этой статье мы покажем вам два разных метода удаления программ или приложений на Mac.
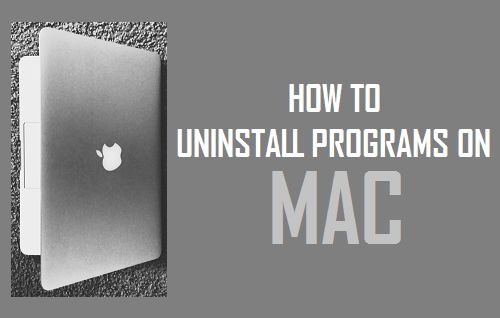
Удаление программ на Mac
Есть два способа удалить программы на Mac: первый метод включает открытие папки приложений, а второй способ включает открытие панели запуска на вашем Mac.
Первый метод, связанный с папкой Applications, позволяет удалить любое приложение независимо от того, откуда оно было загружено. Второй метод позволяет удалять только программы, загруженные из Mac App Store.
Ниже вы найдете инструкции по удалению программ на Mac с использованием обоих этих методов.
Примечание: Приложения, необходимые для операционной системы Mac (также известные как стандартные приложения Apple), такие как App Store, Калькулятор и Календарь, нельзя удалить с вашего Mac любым из двух вышеуказанных методов.
Удаление программ на Mac с помощью папки приложений
Выполните следующие действия, чтобы удалить программы на Mac с помощью папки приложений.
1. Нажать на Finder значок на вашем Mac, расположенный в левом углу док-станции на вашем Mac (см. изображение ниже)
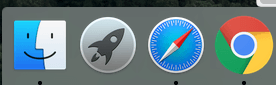
2. На следующем экране нажмите Приложения в меню левой боковой панели (см. изображение ниже)
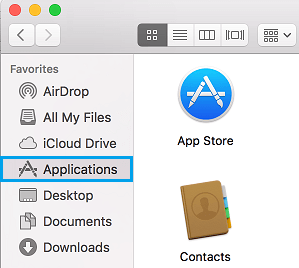
3. На экране приложений щелкните правой кнопкой мыши значок Программа который вы хотите удалить, а затем нажмите Переместить в корзину в появившемся меню.
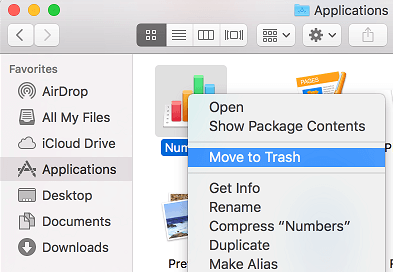
Примечание: Вы также можете удалить программы на своем Mac, просто перетащив их из папки приложений и переместив в корзину.
4. Далее вам будет предложено ввести свой Имя пользователя и пароль администратора — если вы не вошли в свою учетную запись администратора.
5. Введите свое имя пользователя и пароль и нажмите В порядке удалить программу с вашего компьютера.
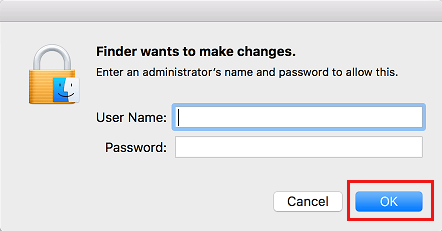
6. Затем щелкните правой кнопкой мыши на Мусорное ведро значок, расположенный на панели задач вашего Mac, а затем нажмите Пустая корзина чтобы удалить программу с вашего Mac (см. изображение ниже).
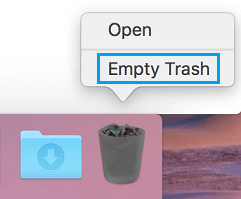
Удаление программ на Mac с помощью панели запуска
Удаление программ на Mac с помощью Launchpad очень похоже на удаление программ на iPhone или iPad. Просто нажмите и удерживайте программу, которую вы хотите удалить, пока она не начнет покачиваться, а затем удалите ее.
1. Откройте Launchpad на своем Mac, нажав на Значок панели запуска в доке вашего Mac (см. изображение ниже)
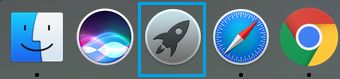
2. Затем нажмите и удерживайте приложение или Программа который вы хотите удалить, пока он не начнет покачиваться
3. Как только приложение начнет покачиваться на экране вашего Mac, нажмите на значок x расположен в верхнем левом углу приложения (см. изображение ниже)
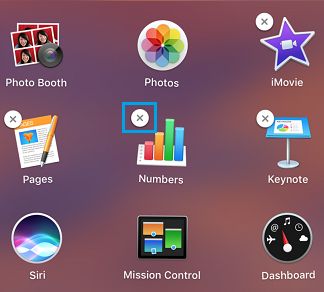
4. После того, как вы нажмете на значок x, вы увидите всплывающее окно, нажмите в Удалить вариант во всплывающем окне, чтобы удалить приложение с вашего Mac (см. изображение ниже)
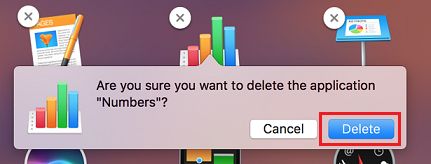
Примечание: Как упоминалось ранее, этот метод позволяет удалять только программы, которые были загружены из Mac App Store, и не может использоваться для удаления программ, загруженных из других источников.
- Как принудительно закрыть приложения или программы на Mac
[ad_2]
